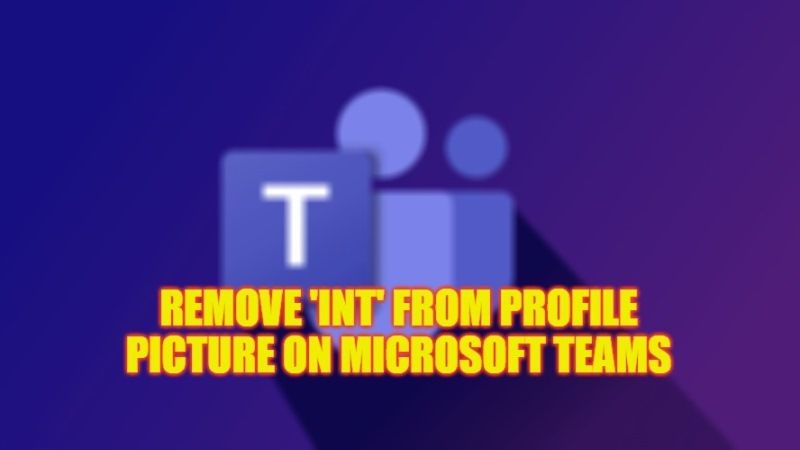
Many people who use Microsoft Teams on their Windows PC have noticed that there is a bubble with ‘INT’ labeled just next to their profile picture. Microsoft denotes the same by stating, “This signifies that you are on a deployment ring before Global. If you were a member of the TAP/beta before Teams was announced, you are on the ring right before Global.” In this guide, you will learn how to remove ‘INT’ from your profile picture on Microsoft Teams.
Steps to Remove ‘INT’ from Profile Picture in Microsoft Teams (2023)
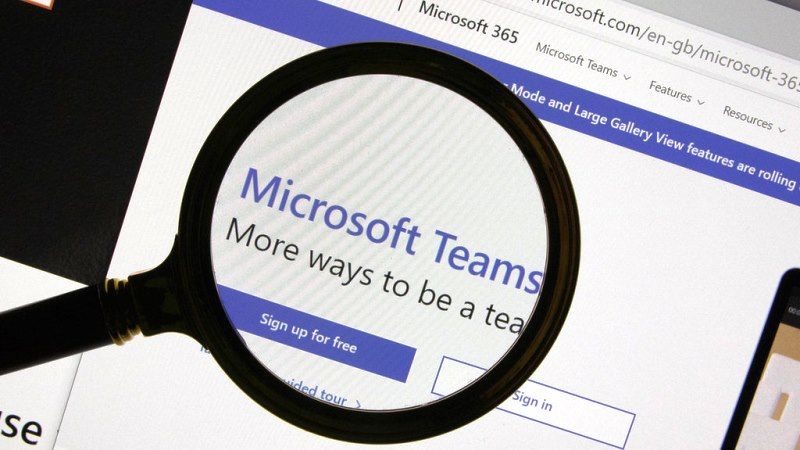
You can easily remove the ‘INT’ that is on the right side of your profile picture in Microsoft Teams by either signing out and logging in again or else clearing the app cache. Below you will find both methods to sort out this problem once and for all.
Logout from Microsoft Teams
- On your Desktop, while you are logged in to your Microsoft Teams account, click on your profile picture first.
- You will come across several options, here you need to click on the option of sign out.
- After clicking on the sign-out, you will be logged out from your Microsoft Teams account.
- Finally, log in again with your username/ID/user account and password to Microsoft Teams and check that the ‘INT’ will be gone for good.
Clear Microsoft Teams Cache
- First, you need to completely exit Microsoft Teams and Outlook from your PC. To do that, go to Quick Launch and right-click on the Teams icon > click Quit. For Outlook, choose the File menu and then select Exit.
- In the Search bar, type Run.
- Open the Run dialog box from the top list.
- In the Run box, type the command mentioned below and press Enter key:
%appdata%\Microsoft - Search for the Teams folder and then just right-click on it and choose the “Delete” option.
- Finally, open Microsoft Teams again and sign in to your account to find out the “INT” removed from your profile photo.
That’s all there is to know about how to remove ‘INT’ beside your profile picture on Microsoft Teams. If you are looking for more Microsoft Teams Tricks and Tips, check out our other articles only on TechNClub.com: How to fix Microsoft Teams Audio Not Working on Windows 11, and How to fix Microsoft Teams Error Code 500 on Windows 10/11.
