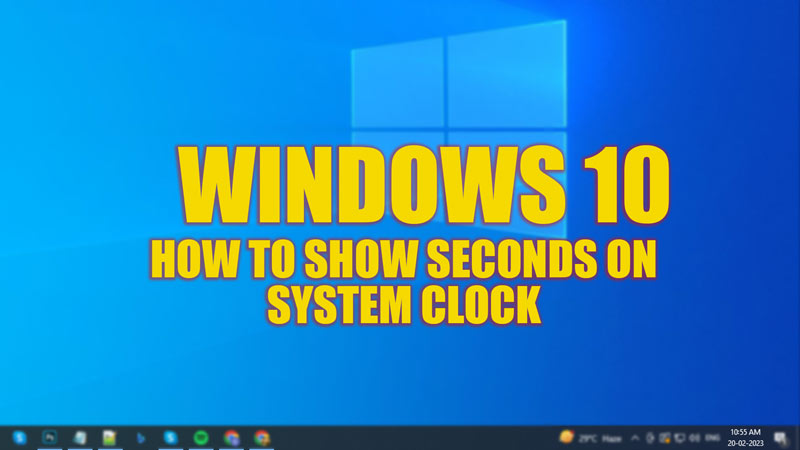
On your Windows 10 Taskbar, you can see hours and minutes, but the seconds are unavailable in the system tray clock. Although you can change these settings and make seconds visible, but changing these settings is not easy as they seem. Hence, all the tips and tricks to show seconds in the system clock on Windows 10 Taskbar is simplified in this guide.
Windows 10: How to Show Seconds in System Clock (2023)
To show seconds in the system clock on Windows 10, you can follow these workarounds:
1. Show Seconds on Windows 10 using Registry Editor
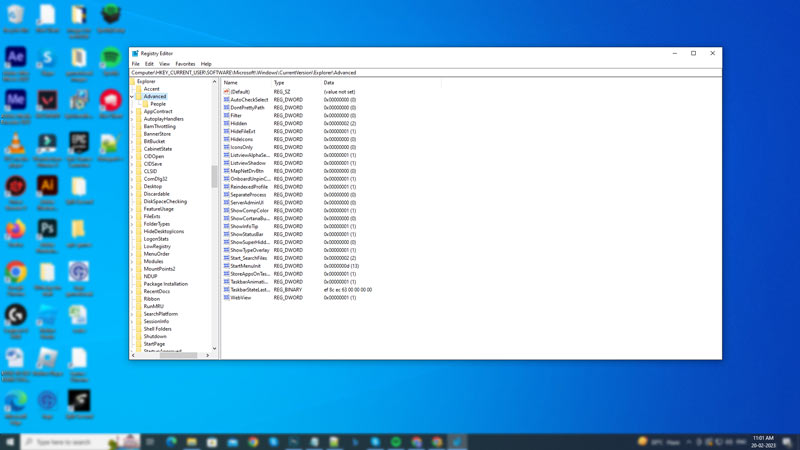
- On your Start menu Search bar, search for ‘Registry Editor’ and navigate yourself to the ‘Advanced’ key.
- For a shortcut, copy and paste the below path on your Registry Address bar:
Computer\HKEY_CURRENT_USER\Software\Microsoft\Windows\CurrentVersion\Explorer\Advanced
- Once you are on the ‘Advanced’ key, scroll and search for the ‘ShowSecondsInSystemClock’ entry and right-click on it.
- A new menu will open on the side of the key.
- Double-click on the menu and a new ‘Dword’ dialog box will appear.
- Change the Value data to 1 and click on the ‘OK’ button.
- Sometimes on Registry, you might not find this entry. In such cases, you may have to create a new registry key to show seconds on the system clock.
Create New Registry to Show Seconds on the System Clock
- Open the Registry Editor and navigate to the ‘Advanced’ key by following the path mentioned above.
- Now right-click on the ‘Entry’ pane.
- Hover your cursor over the ‘New’ menu and select the ‘Dword (32-bit) Value’ option from the sub-menu.
- Name the entry to ‘ShowSecondsInSystemClock’ and then double-click on it and change the Value data to 1.
- Close Registry Editor and restart your PC to enable seconds on your Windows 10 Taskbar.
2. Show Seconds on your Windows 10 desktop using Windows PowerShell
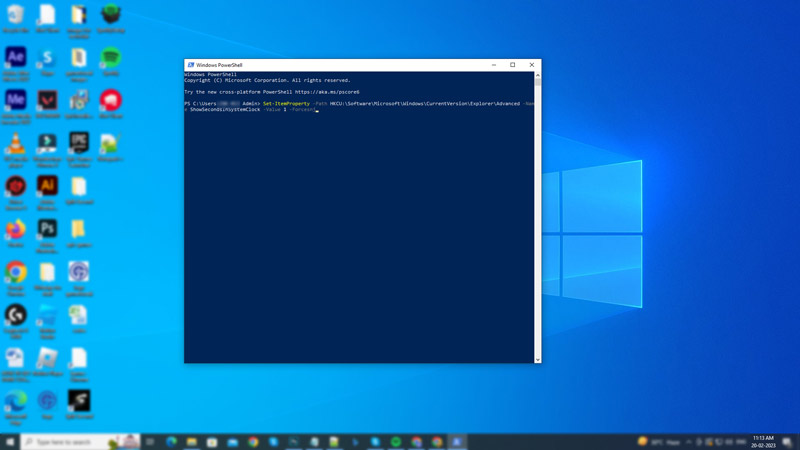
There’s a much easier workaround to show seconds on Windows 10 using PowerShell, you can do it by following these steps:
- Search for ‘Windows PowerShell’ on your Start menu Search box and open it with administrative rights.
- On your elevated Windows PowerShell, type the following command and press the ‘Enter’ key on your keyboard:
Set-ItemProperty -Path HKCU:\Software\Microsoft\Windows\CurrentVersion\Explorer\Advanced -Name ShowSecondsInSystemClock -Value 1 -Force
- Now restart your desktop, and the seconds will be visible on your Windows 10 system clock.
That’s everything covered on how to show seconds in the system clock on Windows 10. Also, check out our guide on How to display the clock on all monitors on Windows 11 or How to fix the Start menu and taskbar disappearing issue on Windows 11.
