It is not known to everyone but on the Mac login or lock screen it is possible to display a short message, customizing the text. The message that you can customize appears at the bottom of the screen, in the center of the screen, below the field for entering your login password. It is shown to all users who try to log in. Also, it can be used to provide contact information for a lost computer. In this guide, you will learn how to show a text message on the macOS Ventura and Monterey lock screen or login screen.
Ways to Show a Text Message on the macOS Ventura and Monterey Lock Screen
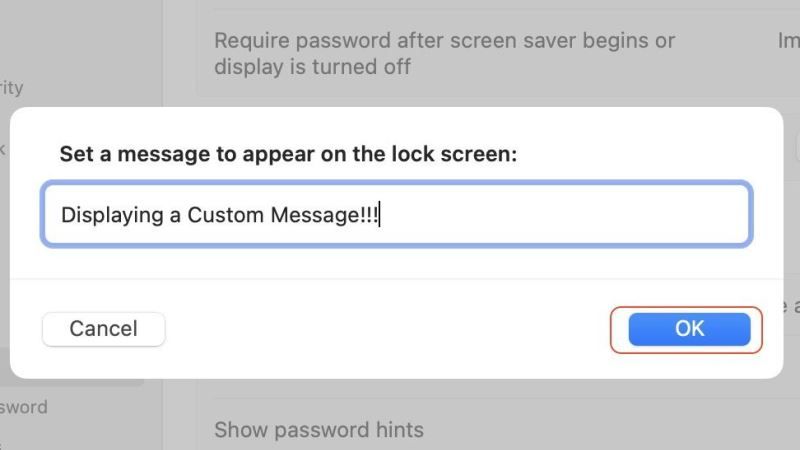
It is very easy to show text messages on your macOS Ventura lock screen or login screen and it can be useful to report certain indications, (for example “please leave your computer available from x to y hours”) or to provide contact information for a lost computer, to indicate who owns the Mac (useful if some pious soul decides to return the laptop to us in case of theft or loss).
How to insert the message in the login window of macOS Ventura and later
- Open System Settings by clicking on the grey system clog in the Dock.
- In the left column, select the item “Lock screen”.
- Activate the option “Show message when locked” and click on the “Set” button next to it.
- At this point, it is possible to indicate the personalized message and click on “Ok”.
Personalize the message with macOS Monterey and earlier
- Open System Preferences.
- Select Security & Privacy.
- From the window that appears, select the “General” section.
- Unlock the lock, and select the option “Show a message when the screen is locked”.
- Click on the “Set block message” button and indicate the message to be displayed.
And that is everything you need to know about how to show a text message on the macOS Ventura lock screen. While you are here, you might be also interested to know How to Manage and Customize AirPods Settings on macOS Ventura and How to Turn Off iMessage on macOS Monterey.
