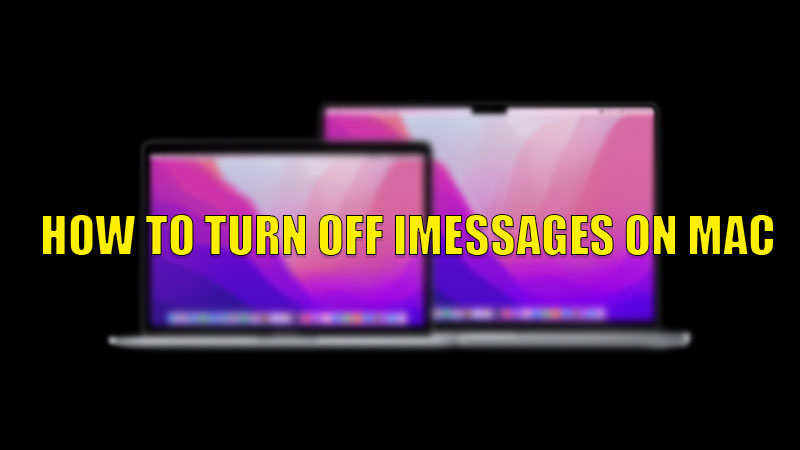
In the recent version of macOS, Apple offers its users to receive normal messages on their Mac. But this feature is becoming distracting for many users. As this feature is enabled by default, it can be frustrating to get distracted whenever an iMessage notification pops up on the screen. If you are one of the users who want to disable iMessage on your Mac then today I am going to explain how to turn off iMessage on macOS Monterey.
Steps to Turn Off iMessage on macOS Monterey
There are two ways in which you can disable iMessage on your Mac. The first is to sign out or disable receiving messages from the iMessage app and the second is to not allow notifications on your Mac’s screen. Both the ways are discussed in detail below.
Disable Notifications for iMessage
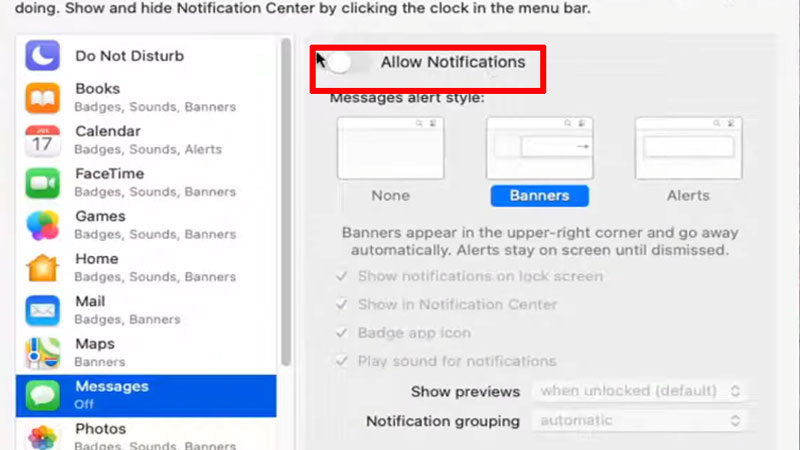
You can disable Notifications for iMessage on macOS Monterey by following this simple method. This will indirectly turn off iMessage on your Mac.
- Open “System Preferences” on your Mac.
- Now click on the “Notifications” section.
- In the next window, find and select the “Message” app in the left pane.
- On the right screen, toggle the switch next to “Allow Notifications” to disable it.
Now you will not receive any notifications from the iMessage app on your Mac. Now follow the next trick to completely turn off iMessage on your Mac.
Completely Turn Off iMessage on macOS Monterey
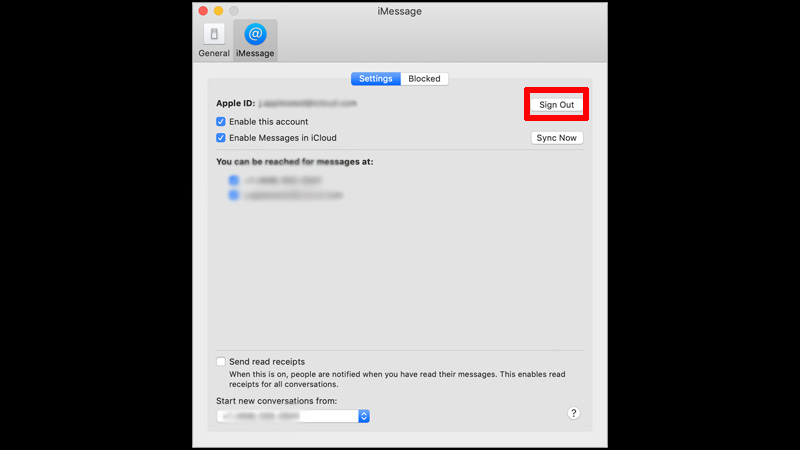
Since iMessage is an in-built feature on your macOS Monterey, so you cannot delete or remove the app from your Mac but if you don’t want to receive messages from the iMessage app then you can completely turn off the iMessage app on your Mac by following this workaround:
- Open the “iMessage” app.
- Now, tap on the “iMessage” menu in the top menu bar.
- In the drop-down menu, tap on the “Preferences” option.
- In the “Preferences” menu click on the “iMessage” section from the top corner.
- Now in the next window, select the “Sign Out” option.
- A confirmation dialogue box will appear on your screen. Tap on “Sign Out” to confirm the process.
If you want to keep your iMessage account on your Mac and only disable messages, then you can do this by unchecking the box next to “Enable this account”
This will completely turn off iMessage on your Mac. You can also stop the sync of iMessage conversation by unchecking the box next to “Enable Messages in iCloud”.
This is how you can turn off iMessage on your macOS Monterey. If you want to share a file from your smartphone without connecting a cable to your Mac and don’t know how to that then do check our guide on How to Turn On AirDrop on MacBook Pro.
