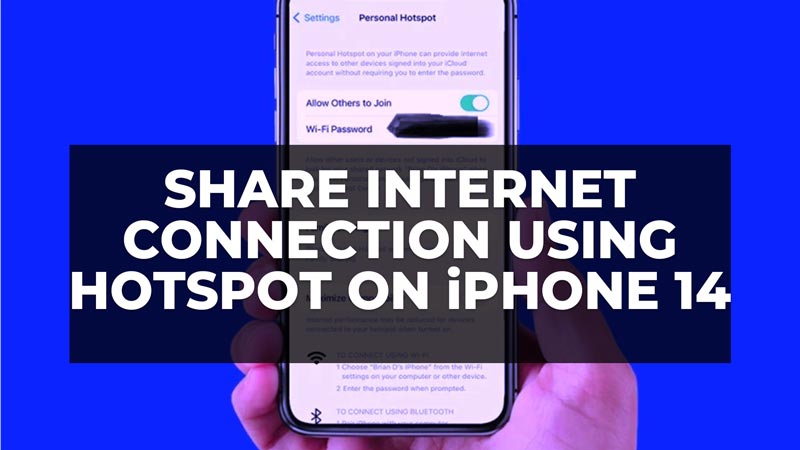Among the various features of smartphones you might have sometimes read support for “mobile hotspot” but what is it exactly? And how can you activate this functionality on the Apple iPhone? Usually, the hotspot feature is used to share the internet with other devices. So, in that sense, we will tell you in this guide how to share an Internet connection using a hotspot on an iPhone 14 running iOS 16 or the latest update in detail below.
iPhone 14: How to Share Internet Connection using Hotspot (2023)
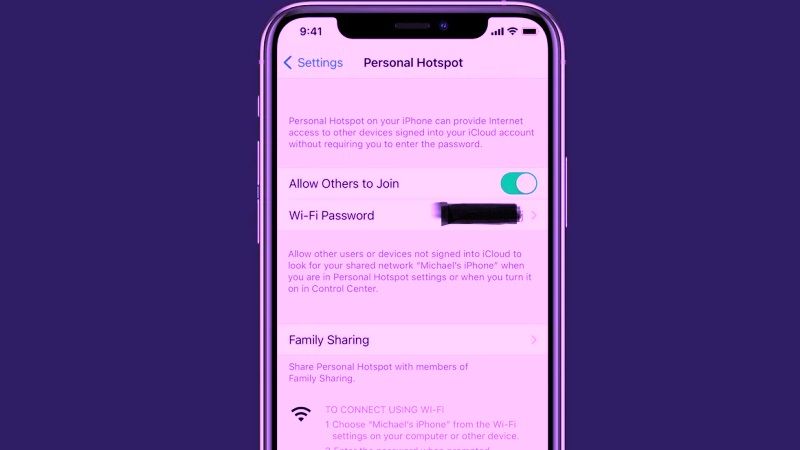
The first thing you need to know is that a personal hotspot allows you to share your iPhone 14 or iPad’s cellular data connection (Wi-Fi + Cellular) when you don’t have access to a Wi-Fi network. When you enable hotspot mode, the iPhone acts as a modem and creates a WiFi network to which other devices can connect to take advantage of the iPhone’s mobile data connection.
To configure the iPhone 14 as a personal hotspot, simply enter the Settings, then select ‘Cellular’ and touch the switch to enable ‘Personal Hotspot’ mode. If the Personal Hotspot option is not displayed, the iPhone may have hidden the option because it is not supported by your telephone operator, therefore contact your operator to check if you can use the Hotspot with your offer.
When a device connects to the iPhone’s Personal Hotspot, the status bar of the iPhone changes color to blue, also indicating the number of connected devices. Also, remember that if other devices are connected to the Personal Hotspot via Wi-Fi on the iPhone device acting as the hotspot, only mobile data can be used to connect to the internet.
NOTE: The number of devices that can access Personal Hotspot at the same time depends on the carrier and iPhone model.
You can connect to a personal hotspot via Wi-Fi, Bluetooth, or USB. Below are some tips for using each method.
How to Connect to your personal hotspot via Wi-Fi
- To connect via WiFi, on the device you want to connect to, go to Settings, then Personal Hotspot, and check that it is enabled.
- At this point, take note of the Wi-Fi password and the name of the phone, this is useful information for when you pick up the other device to connect to that Wi-Fi network, so you can better identify it.
- At this point, on the device from which you want to connect, you need to enter ‘Settings’ and ‘Wi-Fi’ and look for the name of the network generated by the iPhone 14 on which the personal hotspot has been enabled,
- Once you have touched the Wi-Fi network to connect to, if required, enter the password associated with the personal hotspot and finally connect to the Internet.
How to Connect to Personal Hotspot via Bluetooth
- To connect via Bluetooth, first, check that your iPhone 14 is visible, then go into ‘Settings’ and then ‘Bluetooth’.
- At this point, on your Mac or PC, follow the manufacturer’s directions to set up a new Bluetooth network connection.
- Note that Personal Hotspot on iPhone supports Bluetooth connections with Mac, PC, and other third-party devices. To connect from another iOS device, it is preferable to use Wi-Fi by following the procedure described above.
How to Connect to personal hotspot via USB
- To connect via USB, you need to install the most recent version of iTunes, the software provided by Apple, and downloadable from apple.com.
- Now, connect your iPhone 14 to your computer using the USB cable. (If the “Do you want to authorize this computer?” alert appears, tap Authorize.)
- At this point in iTunes go to ‘System Preferences’ and then ‘Network’ where ‘USB iPhone’ should be selected, but if it is not displayed, click on the “+” icon to add it.
- If connected, under the device name you will see a green dot and the words ‘Connected’.
- Once the connection is complete, unplug the USB cable after clicking on the ‘Settings’ icon and selecting ‘Turn off service’.
That is all you need to know about how to share Internet connection using a hotspot on iPhone 14 running iOS 16. For more iPhone 14 Tips and Tricks, check out similar types of guides here: Turning Off Flashlight on iPhone 14, and Ways to Take Burst Photos on iPhone 14.