If you want to see different wallpapers every time you unlock your iPhone, you can use the new Photo Shuffle feature in iOS 16. This feature lets you select a set of photos that will rotate as your lock screen and home screen wallpapers based on the frequency that you choose. Hence, to set multiple pictures as your lock screen and home screen wallpapers on your iPhone with iOS 16, this guide will help you.
iPhone: How to Set Multiple Pictures as Wallpapers on iOS 16 (2023)
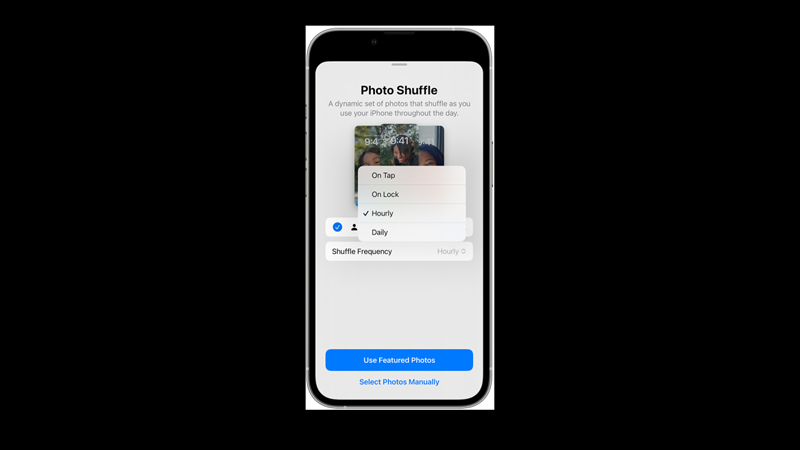
You can set multiple rotating pictures as your lock screen and home screen wallpapers on your iOS 16 iPhone by following these steps:
- Firstly, open the Settings app on your iPhone and tap the ‘Wallpaper’ tab.
- Then tap the ‘Add New Wallpaper’ option.
- Now select the ‘Photo Shuffle’ option from the top of the screen.
- If you want to set the frequency, tap the ‘Shuffle Frequency’ tab and select the frequency by selecting from the given options, such as On Lock, Hourly, or Daily.
- Tap the ‘Use featured photos’ button to use iPhone’s featured photos as wallpapers.
- Also, you can set photos from your gallery as rotating wallpapers by tapping the ‘Select Photos Manually’ button and selecting the photos that you want to set as wallpapers. You can add up to 50 photos for your lock screen and home screen wallpapers.
- Then tap the ‘Grid’ icon in the bottom-left corner of your lock screen preview screen to crop individual wallpapers to make them fit the screen.
- Now tap the ‘Add’ button from the top-right corner of the screen.
- Then select the ‘Set as wallpaper pair’ to set the same rotating wallpapers for both the lock screen and the home screen.
- Finally, tap the ‘Done’ button to make the changes.
Set different Lock Screen and Home Screen Rotating Wallpapers
If you want to have different rotating wallpapers for your lock screen and home screen, follow these steps:
- Firstly, open the Wallpaper settings window and tap the ‘Customize’ button below the Home Screen wallpaper.
- Tap the ‘Add new Wallpaper’ button, then tap the Photo Shuffle option from the top of the screen.
- Select the photos from the Photo app that you want to set as the rotating home screen wallpapers and tap the ‘Add’ button from the top right corner of the screen.
- Tap the ‘Done’ button and repeat the steps for lock screen wallpaper and make sure not to tap on the ‘Set as wallpaper pair’ button.
That’s everything covered on how to set multiple pictures as wallpapers on iPhone with iOS 16. Also, check out our other guides, such as How to use Depth effect wallpaper on iPhone with iOS 16 or How to customize a lock screen on iPhone with iOS 16.
