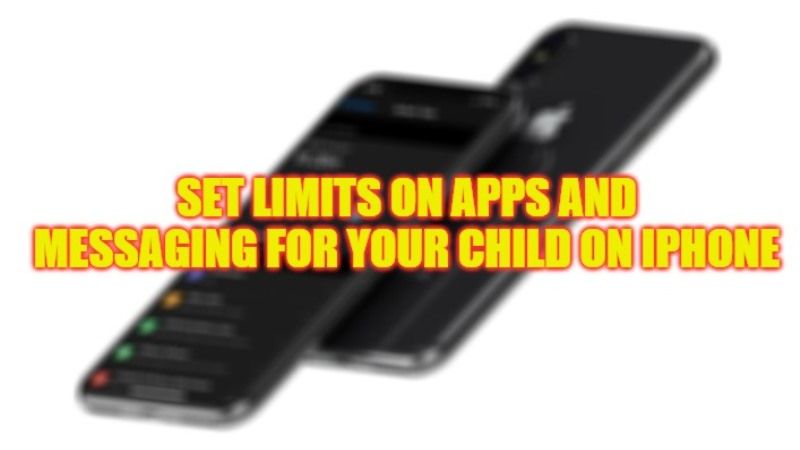
iOS parental controls allow you to enable, limit or disable certain features, and control the activities, purchases, and communications of children for whom you are responsible. In addition, with iOS 15 or later, iPhone and iPad warn before showing inappropriate photos received by message, as well as there is an option for apps limitation. So, in this guide, we will tell you how to set limits on apps and messaging for your child on iPhone in detail below.
Ways to Set Limits on Apps and Messaging for Your Child on iPhone
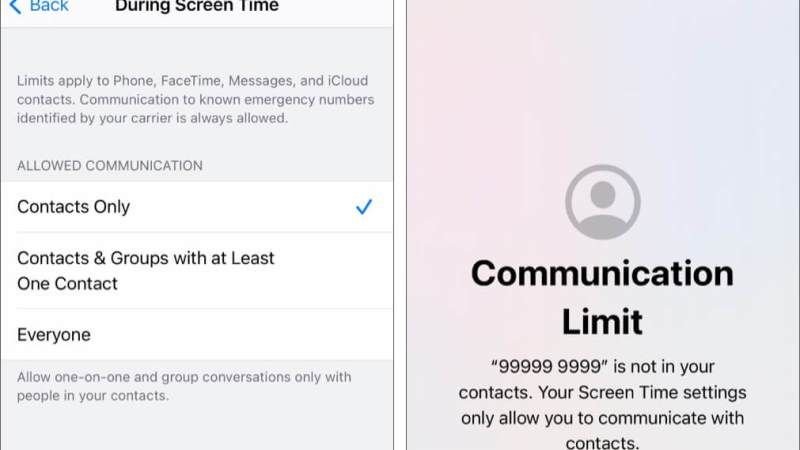
With Content & Privacy Restrictions in Screen Time, you can block or restrict certain apps and features on your child’s device. You can also limit the settings on your iPhone, iPad, or iPod touch related to explicit content, privacy, purchases, and downloads.
To turn on Parental Controls, follow the steps below:
- Just open the Settings app and go to Screen Time
- If this is the first time, then tap Continue, then choose “It’s my [device]” or “This [device] belongs to a child”.
- When you set a Screen Time on a child’s device, follow the onscreen instructions until you get to generating the Parental Code: that’s the password you need to bypass the restrictions you set and reset Screen Time.
At this point you can do the following things:
- Prevent iTunes and App Store purchases.
- Allow or limit built-in apps and functions (Mail, Safari, SharePlay, Siri, Wallet, etc).
- Prevent explicit or inappropriate content in music, videos, movies, TV shows, books, apps, etc. (just open Settings > Screen Time > Content & Privacy Restrictions > “Content Restrictions”).
- Block the viewing of certain content on the Internet (go to Settings > Screen Time > Content & Privacy Restrictions > “Web Content”).
Limit your Internet search with Siri. - Restrict Game Center.
- Make changes to privacy settings (location, contacts, reminders, calendars, etc.).
- Allow you to apply changes to other settings and features (to the passcode, account, cellular data, etc.).
So, if you turn off location services, for example, your child won’t be able to send their location to anyone via WhatsApp or Messages. If you deactivate WhatsApp in the Camera and Microphone subsections, however, you will not be able to make video calls, and if you also deactivate Facebook, you will not be able to publish photos or videos on it.
Lock iPhone and iPad to an app
With very young children, locking iPhones and iPads to an app can come in handy, and this avoids unpleasant scenarios where, after 5 minutes in the hands of children and grandchildren, the iPhone is locked for 49 years. This feature works like this:
- Open Settings > Accessibility > Guided Access and enable the Guided Access option.
- If you already use other accessibility features, don’t forget to also enable Shortcuts so that you can instantly call up accessibility options with a quick triple press of the power button (or the Home button for older models).
- Touch Passcode settings to set a special passcode to disable iPhone and iPad app locks, or alternatively, you can use Face ID or Touch ID, which is more convenient.
At this point, iPhone and iPad are ready. To block them on a specific app and stop kids from messing around, just follow these steps:
- Open the app you need, such as YouTube, Disney+, etc.
- Quickly press the power button (or the Home button, for iPhones that have it) three times in succession.
- The area of the screen will be covered by a frame, just use your fingers to choose the portion of the screen that will become insensitive to the child’s touch.
- Touch Options at the bottom left and disable access to the side button, volume, motion sensors, keyboard, Touch, and, if necessary, also set a time limit.
- Touch Done then Start. An alert will confirm that Guided Access is operational.
From that moment on, no more children will be able to mess with the iPhone, restore it without their knowledge, or lock it for ages.
Block Inappropriate photos in Messages
Starting with iOS 15, iPhones and iPad can tell when a child is receiving or attempting to send age-inappropriate images. At that point, the system will blur the photo and warn the user that something is wrong. Among the available options, it gives the possibility of contacting a trusted adult to ask for advice.
This feature (called iMessage Communication Limits) is disabled by default and until now was a (controversial) exclusive feature to the US, UK, and Canada markets. However, it is also available in many countries now.
It can be turned on in the Screen Time settings for child accounts linked to their Apple ID, just follow the steps below:
- After turning on Parental Controls on the iPhone or iPad open Settings > Screen Time. On Mac, choose System Preferences > Screen Time.
- Tap a child’s name in your family group.
- Touch Communication Limits, then click Continue.
- Finally, turn on Check for sensitive photos. You may need to enter the screen time code for your device.
That’s all there is to know about how to set limits on apps and messaging for your child on iPhone. For more iPhone Tips and Tricks, check out other similar types of guides only on our website TechNClub.com: How to fix iPhone Screen Keeps Scrolling Itself, and How to Search for Photos on iPhone 14 by Faces, Places or Events.
