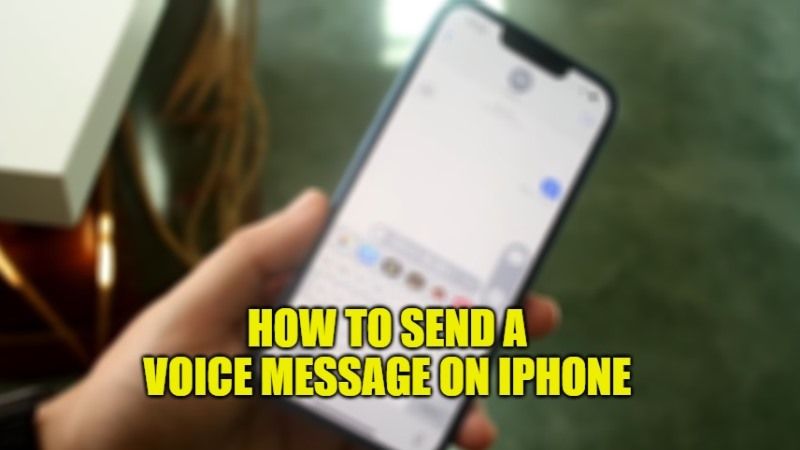If you want to send a voice message from your iPhone, you can easily do that from the Messenger application available in the smartphone. Nowadays it has become very fashionable to send voice messages or even voice notes to your friends, family, or loved ones, and avoid having to type an SMS or a message. This also saves a lot of time, even though we might not be able to always hear a voicemail message, depending on where we are and when it is received. In any case, today in this guide, I will explain to you how to send a voice message on iPhone.
Steps to Send a Voice Message on iPhone (2023)
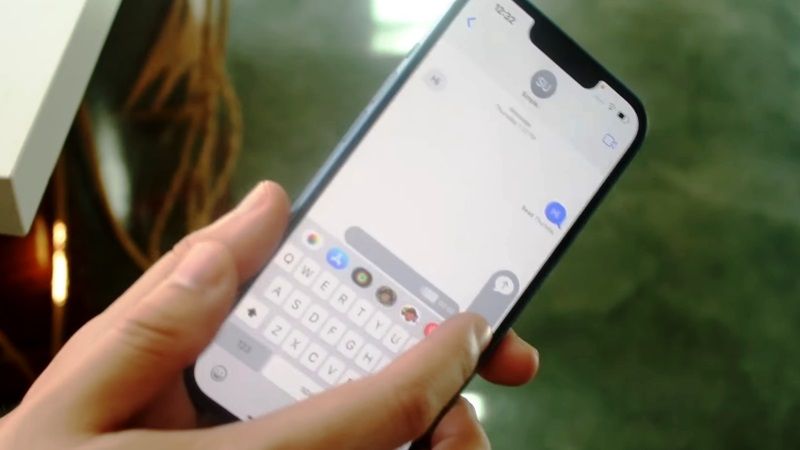
In this article, you will find the different steps to follow to send a voice message on the Messenger app directly from your iPhone. Note that, in order to benefit from Messenger’s voice functionality, your application will need to be updated, just like the iOS system version of your iPhone.
So, if you want to send voice messages from the Messenger app on your iPhone, you will need to follow the steps given below:
- First, you need to open the Messenger application on your iPhone.
- After that select the conversation you want to send a voice message to (it is also possible to send voice messages in a group chat).
- Now you need to tap the voice messages icon, which is represented by a small blue microphone to enable your voice recording (or any other sound you wish to record and then send to your contact).
- Press and hold the voice messages icon button for the duration of the voice message. The maximum length of the voice message is limited to only 1 minute.
- When you have recorded the voice message, release the button.
- You can then listen to your voice message and delete it if you are not satisfied, record a new one again, or send it simply by pressing the arrow button to send it.
It is worth mentioning that the voice message disappears after the recipient listens to it. However, you can save it by just pressing and holding the audio message and selecting the Save option. And to access all the sent/received voice messages you just need to tap on your Profile Name at the top and then tap the Information button and select Attachments. You will now be able to check out your audio clips. Just tap your voice message and hit the play button to listen to it or else to share it just tap the Share button.
This is all you need to know about how to send a voice message on iPhone. For more iPhone Tips and Tricks, check out our other guides on How to Download Files and Documents to iPhone or iPad, and How to Transfer Contacts from iOS 15 to iPhone.