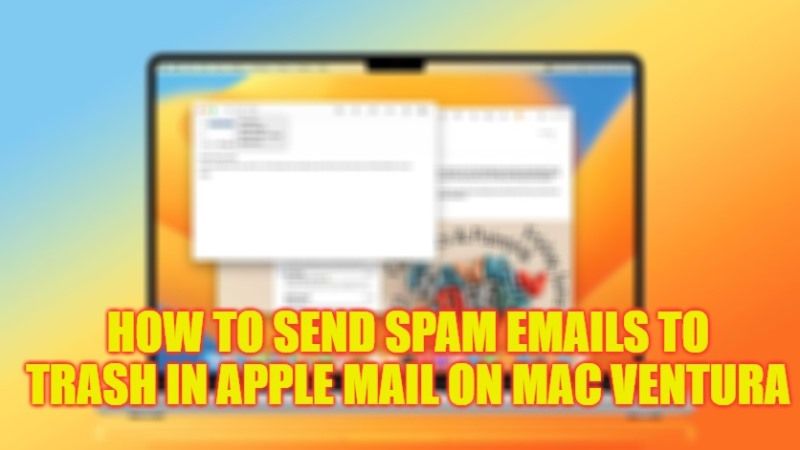
There are many people who get tons of spam emails related to screenshots, loans, scams, and so on in their Apple Mail. Sometimes the number of these spam increases from 10 to 20 per day. Even though Apple Mail sends them to the Junk folder, still they remain as “Unread” and therefore the same emails have to be handled manually. Hence, to eliminate this issue, in this guide, we will tell you how to send Spam emails directly to the trash in Apple Mail on Mac Ventura.
Mac Ventura: How to Send Spam Emails Directly to Trash Apple Mail
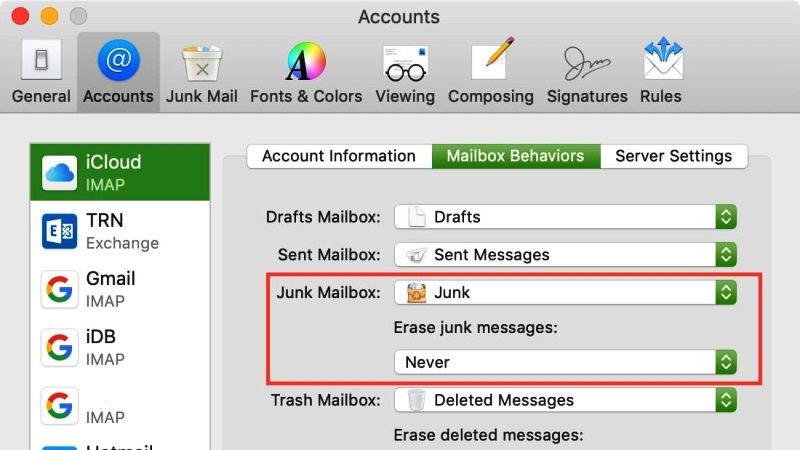
Are you tired of manually putting spam emails in the Trash every day on your Mac Ventura? Managing spam emails on Mac with Apple Mail is relatively easy if you go about it methodically. So, we are going to tell you how to get rid of spam and junk mail, which are not necessarily the same thing. You can then apply the below method with Apple Mail which will automatically empty the Trash on your Mac. There is also no special utility needed unless you want it, it’s free and effective.
How to Manage Spam Emails on Mac
- First of all, launch Apple Mail from its icon on the Dock.
- Go to the Mail drop-down menu > Preferences and then to the Rules tab.
- Click the Add Rule button.
- Name it, for example, “Trash SPAM rule”.
- In the conditions section, choose “If one of the following conditions is met”.
- The rules can apply to many elements (From, To, a recipient, a type of attachment, etc.)
- Validate the Subject, contains, and [SPAM] fields. Then, under Perform the following operations, choose “Move message” to “Trash”.
- From now on, all emails identified as [SPAM] by users and yourself will be directly moved to Apple Mail’s Trash.
If you do not want to move Spam directly to the Trash, then we advise you to create a temporary folder. You can then study SPAMS on a case-by-case basis and then decide whether or not to delete them. Go back to Mail, Preferences, and under Rules then click on Add a rule. Enter a description that makes sense to you, “Temporary SPAM rule”, for example. For the conditions validate: If one of the following conditions is met. Then validate the Subject, contains, and [SPAM] fields. You can also add other keywords (+ button). Then, under Perform the following operations, choose “Move the message” to the folder of your choice.
That is all you need to know about how to send Spam emails directly to the trash in Apple Mail on Mac Ventura. For more macOS Ventura Tips and Tricks, check out similar types of guides here: Fix Google Drive Folder Not Working after MacOS Ventura Update, and How to use iPhone as Webcam in MacOS Ventura.
