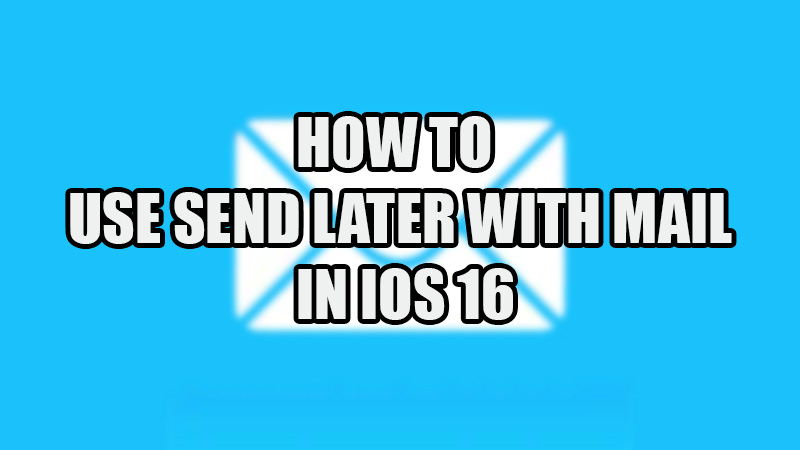
Apple stuffed the iOS 16 with many new features. From customizing the lock screen to scheduling an e-mail to be sent at a specific time, things have changed entirely with the new iOS version. You might be wondering how to use the Send Later with Mail feature in iOS 16 on your iPhone. Go right ahead to understand the complete process.
What is the Send Later with Mail Feature in iOS 16?
Apple included this new ability in the latest iOS version which lets users schedule a mail to send it at any specific time in the future. Now, you do not have to type and send an e-mail at the 11th hour. You can simply create and draft any e-mail and set a particular time to send it. When the time comes, your iPhone will automatically send the e-mail. This is known as Send Later with Mail in iOS 16.
Send Later with Mail: How Does it Work?
To schedule an e-mail on the Apple Mail app, you must fulfill two conditions. You must have iOS 16 Developer Beta installed on your iPhone and, your iPhone must be connected to the internet at the scheduled time. Here are the steps to schedule an e-mail on your iPhone:
- Open the Mail app on your iPhone.
- Create a new e-mail.
- Tap and hold the Blue up arrow button at the top right corner. It is the ‘Send’ button that sends an e-mail.
- Now, you will see four different options:-
‘Send Now’
‘Send (Specified Time)’ (9 PM Today)
‘Send (Specified Time)’ (9 PM Tomorrow)
‘Send Later...’ - Here, if you can see your desired time, tap it.
- To set a different time for the e-mail, tap ‘Send Later...’.
- Set any time to send your e-mail.
- Tap ‘Done’.
This is it. You have set the time to send the e-mail on your iPhone. This is how you use the Send Later with Mail feature in iOS 16. Check out our other guides on different iOS 16 features: How to Isolate, Copy & Share Subjects from Photos in iOS 16 and How to Create Photo Shuffle on iPhone’s Lock Screen on iOS 16.

