Due to the recent shift to online video conferencing, software like Zoom has emerged to ease the process. Although, you can integrate the Zoom app into your Google Calendar for scheduling an online meeting. But on a large scale, Outlook has been preferred to organize tasks professionally over decades. Hence, to schedule a Zoom meeting on Microsoft Outlook, this guide will help you out.
How to Schedule a Zoom meeting on Microsoft Outlook (2023)
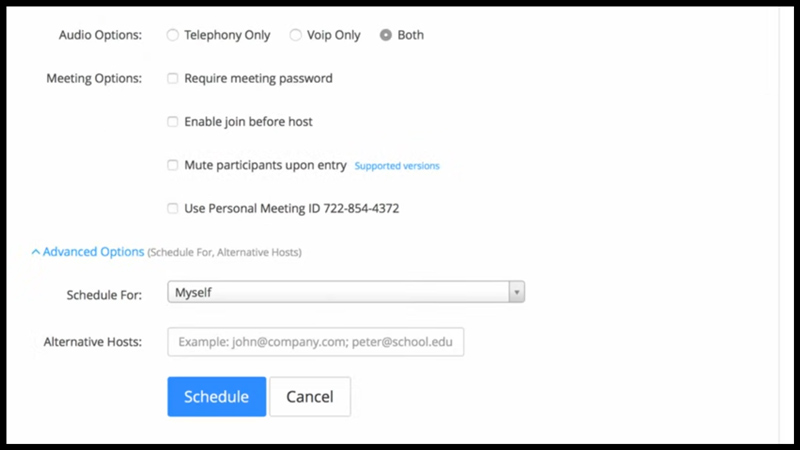
After installing the Zoom desktop client add-in to your Microsoft Outlook, schedule a Zoom meeting by following these steps:
- Launch the Outlook Desktop app and click on the ‘Calendar’ icon from the home tab.
- A calendar window will open, tap on the desired date and time tile.
- Now select the ‘Add a Zoom meeting’ option by clicking on the Zoom icon on the top panel.
- Edit and fill in all the meeting details and click on ‘send’ to alert others about the Zoom meeting.
- Now click on ‘Save’ and close the tab and the Zoom meeting will be scheduled and saved.
- Also, if you are using a Zoom web portal, you can Schedule a meeting by going to Meetings > Schedule a Meeting > Fill in the meeting details and click on the ‘Save’ option.
- After this step, under the ‘Time’ tab, click on the ‘Add to’ option and select the ‘Outlook Calendar’ option.
- A .ics file will be downloaded on your desktop.
- Open this file on Outlook and click on the ‘Send’ option to share the meeting details.
How to Install Zoom desktop client add-in to Microsoft Outlook
- Download the ‘Zoom for Outlook’ plugin from the Microsoft store or Zoom’s official website.
- Now open the Microsoft Outlook desktop application.
- Click on the ‘Add-ins’ icon and type ‘Zoom’ in the search box.
- The ‘Zoom add-in’ will appear in the options, click on it to install the plugin to your Outlook account.
That’s everything covered on how to use Zoom to schedule a meeting on Microsoft Outlook. Also, check out our guide on How to find Zoom meet recordings or How to set breakout rooms on Zoom.
