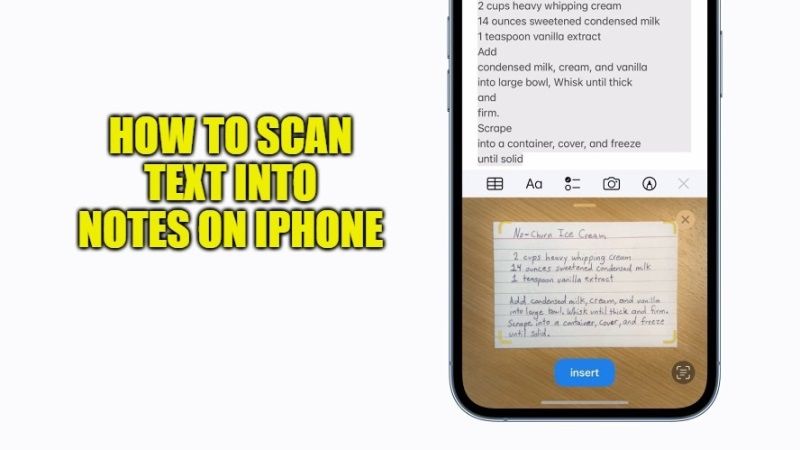We have already seen how to copy text from a picture on iOS 15 in our previous guide. Now, in this article, we will see together how to scan text into Notes on iPhone. All you have to do is just use the camera to scan text and documents in your Notes app and you are good to go on. There is a built-in scanner in the Notes app on iPhone that will let you scan photos, bills, receipts, etc. Let us now see the procedure to do that in detail below.
Steps to scan Text into Notes on iPhone
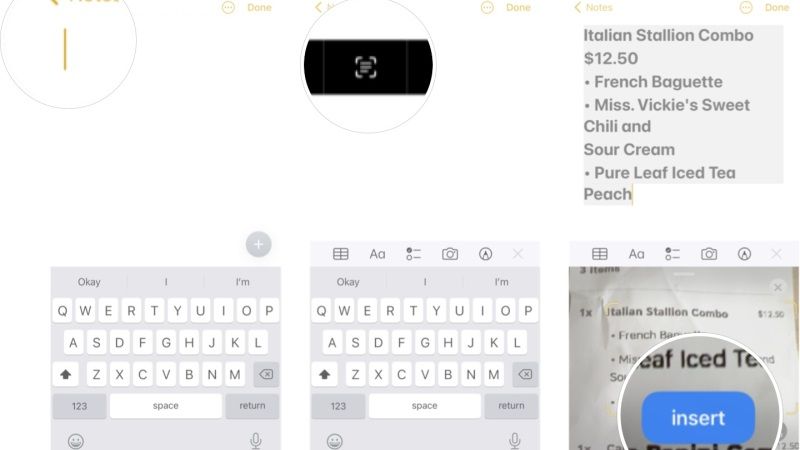
The Notes app lets you scan documents on the fly and convert them to text with iPhone’s built-in OCR technologies. Here’s how it’s done.
Starting with iOS 13 and therefore also with iOS 14, Apple has further refined the OCR technology of text recognition within photos and documents. This means that, directly in the Notes app, you can take photos of documents, convert them to PDF, catalog them and recall them on the fly with a simple text search. We explain how to do it.
There is no need for external apps to turn paper documents into PDFs via iPhone; iOS already has everything you need and more to help you with this task. Just do this:
- Open the Notes app.
- Create a new Note or open an existing one.
- Tap the camera icon on top of the virtual keyboard.
- Then tap on Scan Text. Your phone should be smart enough to pick out the edges on its own, otherwise, move the selection angles by hand.
- Press the Insert button and the image will automatically be added to the note. At that point, you can save everything or continue with the acquisitions.
After the shot, and completely automatically, the integrated OCR technology will immediately set to work to analyze any text available in the image and will use it to choose the title for the note and above all index its contents through Spotlight. And it works with everything: manuals, receipts, recipes, newspaper articles, and much more.
That is everything you need to know about how to scan text into Notes on iPhone. If you are interested in more Tips and Tricks around iPhone, check out our other guides on How to Change App Store Country on iPhone and iPad, and How to Fix iPhone Showing Wrong Time and Date.