The Audio messages shared through the iMessage app can sometimes disappear from the device, even after you save them. Read this guide to find the saved audio messages on your iPhone with iOS 14. Also, if you do not know how to save audio messages, we have covered that too. You can also select what audio files you want and which ones to delete. Now, let us know where to find the saved audio messages on your iPhone.
Find the Saved Audio Messages on your iPhone iOS 14
In your iPhone, you cannot save the audio messages that you receive over messages. The audio files once heard, will be deleted after 2 minutes from the device. There are two ways in which you can save the Audio file on your device. After you have saved the files on your device, you can find them in the Voice Memo App on your iPhone. On the Voice Memo App, go to the recordings option. Here you can find all the saved audio files from your device. If the files are not visible in the Voice Memo app, you can find them in the conversation from where it was saved. If you do not know how to save audio files on your iPhone, read further to know.
How To Save Audio Files on Your iPhone?
There are two simple ways by which you can save the Audio Files received over messages on your device and listen to them later. The Voice Memo App saves the audio files. You can save the files directly using the Keep option in the messages or by changing the default settings.
Directly From the Keep Option
With the Keep Option in the iMessage app, you can save a particular audio file and listen to it later from the conversation. To use the Keep Option, follow the below-given steps:
- On your iPhone, go to the iMessage app.
- Now, before you have the keep option, listen to the audio you want to keep.
- Then, below the Audio file you will find the Keep option. Click on that.
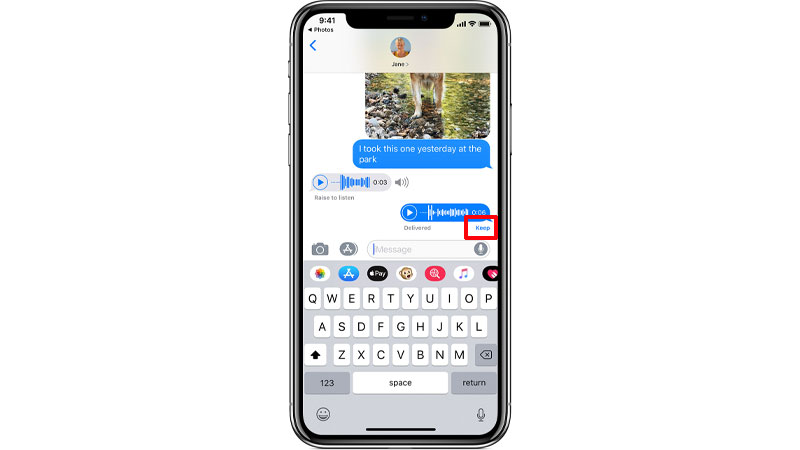
- Finally, the particular audio file will be saved to your iPhone.
This way you can save only the required audio files on your device. But to save all the messages to your device by default, you need to change the default settings on your iPhone.
Changing the Default Settings
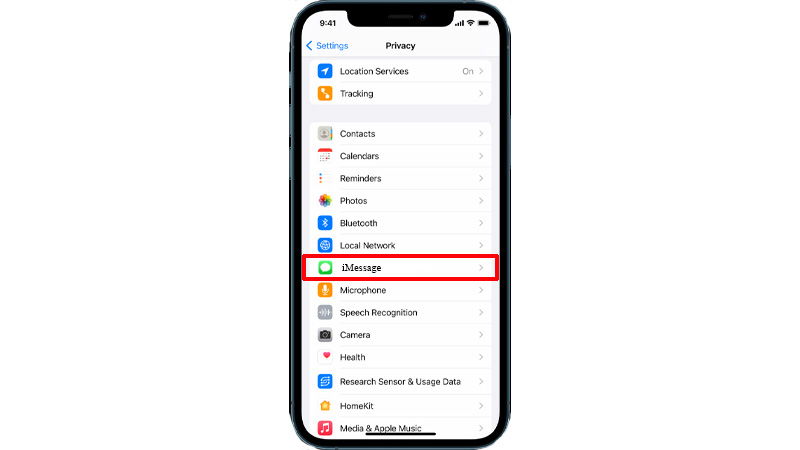
There are default audio message settings on the iPhone that you can change to save audio files on your device. If the default settings are set to 2 minutes, you can change them to never save the audio files automatically. To change the default settings, follow the steps mentioned below:
- On your iPhone, go to the Settings.
- Now, from the options, click on the Messages option.
- Then, scroll down to the Audio Messages option.
- Now, from the options, click on the Expire drop-down menu.
- Finally, change the settings to Never from 2 Minutes.
This will change the default settings to save the audio files. Now, you do not have to always click on the keep option to have the audio messages saved to your device. To know more about iOS 14 you can read these guides – Home Screen Layout Ideas for iOS 14 or Change Clock on iPhone Lock Screen on iOS 14.
