
Over the years, numerous features have been introduced to customize the iPhone’s lock screen and change its appearance, including choosing a background image, adding and changing widgets, and changing the clock font. So let’s see in detail how to change the clock font on the lock screen on the iPhone running iOS 14 update and later versions, and how to possibly intervene on the appearance of the screen to further customize it.
iOS 14: How to Change the Style of the Clock on iPhone Lock Screen
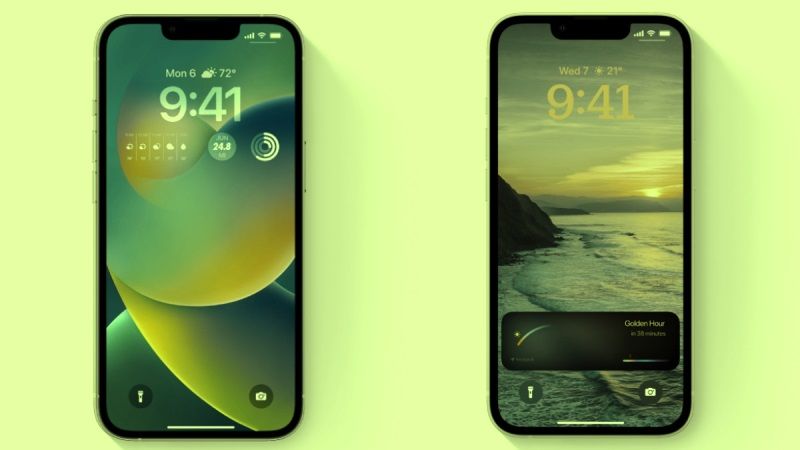
As mentioned, you can easily change the font and color of the clock on your iPhone lock screen running iOS 14 update and later versions, and to do this you need to follow these steps:
- With the iPhone locked, press and hold the lock screen until the “Customize” button appears at the bottom.
- You need to swipe now with your fingers to go to the lock screen you want to change.
- Tap “Personalize”, then tap the lock screen image.
- Touch the time, then choose a font and color for the clock.
- Finally, confirm the changes and you are good to go on.
Creating a New Lock Screen on iPhone
Among the other functions that the iPhone operating system makes available to customize the device, there is also that of creating a new lock screen. By doing so, you can easily switch from one to the other, each with different functions, and also link each one to full immersion, so you can change full immersion simply by switching to a different screen. To create a new lock screen on your iPhone, just follow the steps below:
- Press and hold the lock screen until the “Personalize” button appears, at the bottom on iPhone.
- Press and hold the lock screen again if the button doesn’t appear, then enter the passcode.
- Tap the “Add New” button at the bottom of the screen. The gallery of wallpapers to use for the lock screen is shown.
- To select the lock screen wallpaper, touch one of the available options.
- There are a few wallpapers for which you can swipe from left or right to try and apply various color filters, patterns, and fonts that work well together. For others, you can change the background color and choose other options by tapping the “More” button at the bottom right.
- Touch Add, then choose whether to use the wallpaper for both the lock screen and the Home screen (in this case, touch Set as wallpaper pair) or to further modify the Home screen.
- In this case, you need to tap on “Personalize the Home screen”, tap a color to change the background color, tap the button with the rectangle photo to use a customized photo, or select “Blur” to blur the background so as to make apps stand out.
That is all you need to know about how to change the clock on the iPhone lock screen on iOS 14. In the meantime, do not forget to check out our other guides here: How to Change iPhone Background on iOS 14, and How to Update iPhone 6 to iOS 14.
