
Are you looking to customize the user interface of your iPhone? This task may seem complicated for a beginner, but it only takes a few simple manipulations to customize the appearance of the home screen of your iPhone. Landscape images, personal photos, geometric patterns, and abstract images, you can modify to your creativity on your iPhone. So don’t wait any longer to change your iPhone wallpaper. In this guide, you will learn how to change the iPhone background on iOS 14 updates or later versions.
iPhone: How to Change Background on iOS 14 (2023)
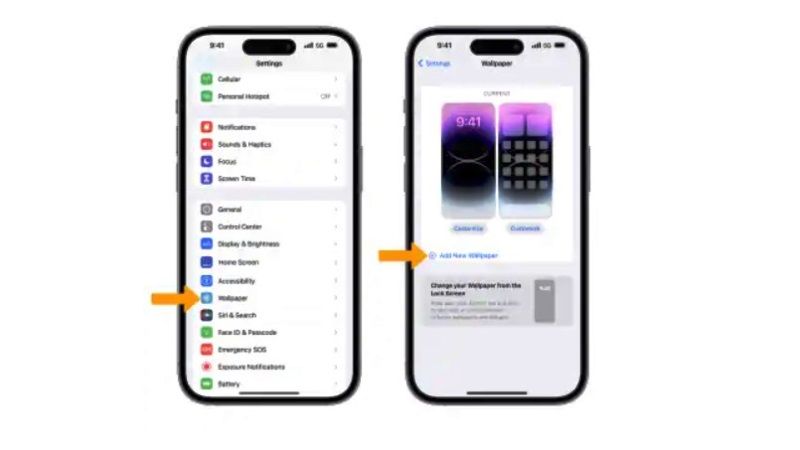
Apple’s mobile operating system, iOS 14 or later versions, is renowned for being user-friendly, smooth, and easy to access. However, compared to other systems, and in particular Android, it lacks flexibility in terms of customization. But don’t be fooled by appearances. Although the customization tools are more limited than on other smartphones, that doesn’t mean you can’t customize your iPhone’s interface to your tastes or personality.
In this guide, we are going to show you different methods to customize your iPhone wallpaper. As a bonus, you will learn how to force your phone to automatically change the photo used in the background.
- First of all, unlock your iPhone.
- Open the Settings app by clicking the gear icon.
- Select the Wallpaper section.
- Tap the Add New Wallpaper option.
- Then choose the section of the Photo gallery that interests you:
- Photos: Access to all the images in your photo library.
- Emojis: Create a personalized Wallpaper from your favorite emojis.
- Weather: View live weather conditions.
- Collections: Apple-designed backgrounds.
- Suggested photos: Apple offers a selection of images that may be of interest to you.
- Astronomy: a selection of the most beautiful photographs taken at the edge of the galaxy.
- Select the photograph you want to set as wallpaper on your iPhone.
- Then press the Add button to validate your choice.
The possibilities offered by iOS 14 or later versions (iPhone and iPad) are endless when it comes to wallpaper customization. It is then up to you to give free rein to your creativity and find the most beautiful photo to enhance the home screen of your iPhone.
Automatically Change iPhone Background
- Leave your finger resting for a few seconds on your iPhone’s desktop (home screen).
- Tap the little blue icon to create a new Wallpaper.
- Then click on the purple icon (random photos) offered by iOS at the very top of your phone screen.
- Choose the themes of the images you want to use: People (friends or family members), Nature, Cities, etc.
- Then select how often you want to change images (by tapping the screen, when your device is locked, every hour, or every day.)
- Click the Use Recommended Photos button if you want your iPhone to choose images for you to appear on your wallpaper. Your iPhone will then take care of automatically adapting the photo to the size of your screen.
- If, on the contrary, you prefer to choose the images that will appear in the background of your phone, you will have to click on the Select Photos link manually.
- Finally, press the OK button.
That’s all there is to know about how to change iPhone background on iOS 14. For more iPhone Tips and Tricks, check out our other guides here: How to View Saved Passwords on iPhone (iOS 14), and How to Remove iOS 17 Public Beta on iPhone 14 Pro.
