
Sooner or later it happens even to experienced users to record a video on iPhone vertically, rather than horizontally. The good news is that you can straighten your clip in seconds without losing quality. In any case, it is very irritating to watch a video that is in the wrong direction or manner. So, in this guide, we will tell you how to rotate a video on an iPhone in detail below.
iPhone: How to Rotate a Video (2023)
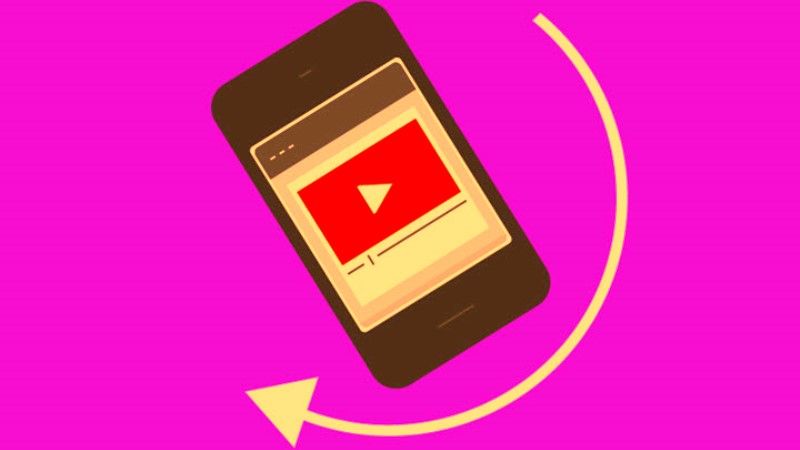
Sometimes the gyroscope of the iPhone fails to register the orientation of the device, and photos and videos can come out with the wrong orientation, so we end up with a horizontal video that is vertical, or vice versa. Worry not as with iOS 13 and later versions it is possible to fix this problem. In addition, you can even use a third-party app that will help you sort out this issue. Check both methods below on how to rotate a video on your iPhone.
Rotate a Video on iPhone with the iMovie app
To rotate a video directly on an iPhone, you can download and use the iMovie app, Apple’s free video-editing app. Then, just follow these steps:
- Open the Photos app on your iPhone and find the video you would like to rotate.
- Tap Edit in the top right, then select the three dots icon at the bottom.
- Select the iMovie icon (if it doesn’t appear, tap More and turn on the iMovie switch).
- At this point you are in iMovie editing mode: tap the video with two fingers and rotate it in the desired direction.
- Tap Done at the top right to finalize the changes.
Rotate a Video on iPhone with iOS 13 or later versions
- Launch the Photos app on your iPhone.
- Open the video you want to rotate.
- After that press the Edit button, which is located at the top right corner of the video.
- Press the Crop option, which will be in a square icon below.
- After that press the Rotate button, which is located on the upper left corner, in a square icon. Just press the rotate button two more times to rotate the video the other way.
- Finally, press the Done button when the editing is done.
That’s everything there is to know about rotating a video on an iPhone. If you want to find out similar types of iPhone Guides, check out our other articles only on our website TechNClub.com: How to Close All Tabs on iPhone 14, and How to Turn ON iMessage on iPhone 14.
