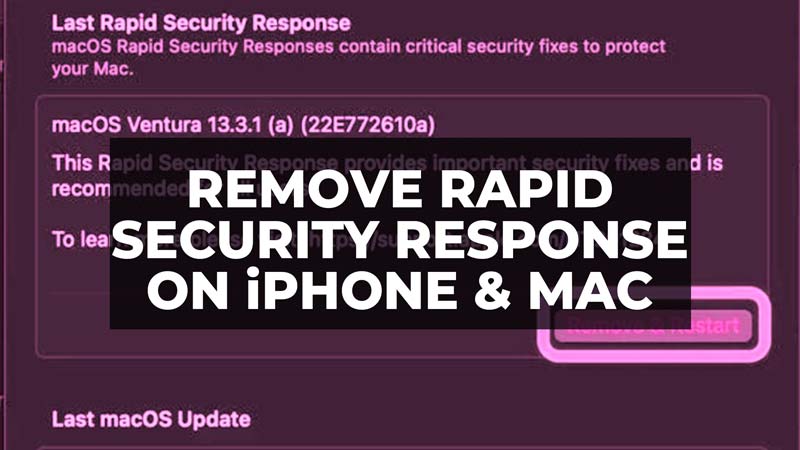
The Rapid Security Response System was first announced last fall with iOS 16. The system was then tested on various iOS 16 betas. After fixing some bugs the Rapid Security Response system was finally added in the iOS 16.4.1 (a) update. Apple claimed that the Rapid Security Response system will automatically install and update smaller security responses and system files on their devices without having to reboot the device. However, many users are facing issues after installing security updates due to which they want to remove the security system from their iPhone or Mac. If you are looking for a guide to find a solution to remove Rapid Security Response update from your iPhone or Mac then check out our guide below.
How to Permanently Remove Rapid Security Response Update for iPhone or Mac
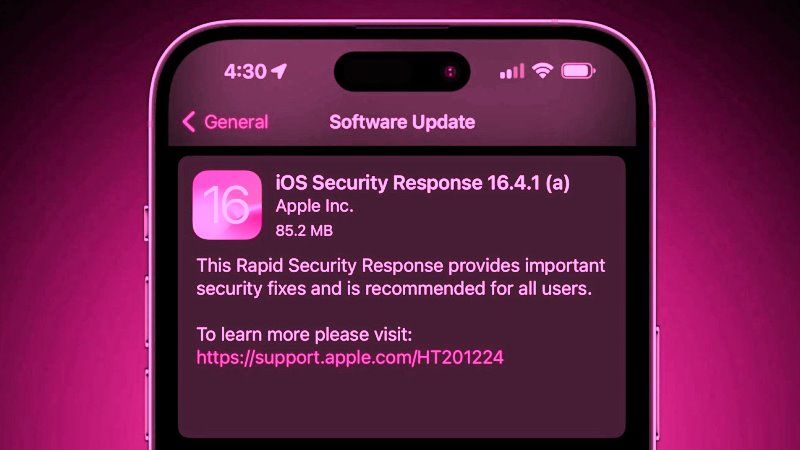
Here’s a step-by-step guide for you to remove Rapid Security Response updates for iPhone and Mac.
From iPhone
- Open Settings on your iPhone.
- Go to General.
- Tap on the About option.
- Then tap on the iOS version.
- Tap on the Remove Security Response option.
- Tap Remove on the confirmation pop-up.
The Rapid Security Response system will be removed from your iPhone device.
From Mac
- Click on the Apple Menu located at the top left corner of your screen.
- Choose System Settings.
- Click on General.
- Then click on About.
- Click on the ‘i’ button under macOS.
- Click on the Remove & Restart button in the Last Rapid Security Response.
- Then Click on Remove Response & Restart on the confirmation prompt.
The Rapid Security Response system will be removed from your Mac.
That sums up everything on how to get rid of Rapid Security Response Update for iPhone or Mac. If you found this guide helpful then check out our other guides on How to Close All Tabs on iPhone 14 and How to Rotate a Video on iPhone – Two Methods.
