
Often you might have noticed that your photos take up a lot of space on your iPhone 14. This can be a problem if you have limited storage or want to share your photos online. Fortunately, there are some ways to reduce the file size of your photos without compromising their quality on your iPhone 14, and this guide will help you with it.
iPhone 14: How to Reduce Photo File Size (2023)
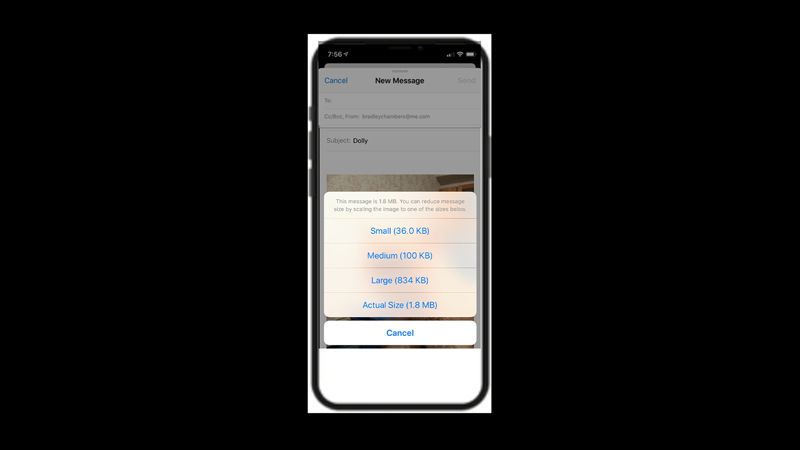
To reduce photo file size on your iPhone 14 you can either convert your photos from JPEG to HEIC file format or use the Shortcuts app, and here’s how you can do it:
1. Convert JPEG to HEIC
HEIC is a new format that compresses photos more efficiently than JPEG, resulting in smaller file sizes and better quality. Hence, to convert your JPEG to HEIC file format to reduce the photo file size, follow these steps:
- Firstly, on your iPhone 14, go to Settings and tap the ‘Camera’ tab.
- Then tap the ‘Formats’ tab on the Camera settings screen.
- Finally, select the ‘High Efficiency’ option under the camera capture section.
- This will convert your photo files to HEIC format with reduced file size.
2. Use the Shortcuts app
Another way to reduce your photo file size is by using the Shortcuts app. Shortcuts is a built-in app that lets you create custom actions for various tasks. You can create a shortcut that can resize any photo you send to it using the Share menu. To create this shortcut, follow these steps:
- Open the Shortcuts app and tap the ‘+’ button to create a new shortcut.
- Then tap the ‘Add Action’ button and search for the ‘Resize Image’ option.
- Now tap the ‘Image’ tab and select the Shortcut Input. This will allow you to resize any photo you send to the shortcut.
- Tap the ‘Width’ option and enter the desired width in pixels.
- Also, you can select the ‘Ask Each Time’ option if you want to enter a different width every time you use the shortcut.
- Then set the Height as ‘Auto Height’ to preserve the aspect ratio of your photo.
- Now tap the ‘+’ icon and search for the ‘Save to Photo Album’ action from the search bar.
- Then tap the ‘Next’ button and give your shortcut a name.
- Finally, enable the ‘Show in Share Sheet’ toggle and tap the ‘Done’ button.
- Now you can use this shortcut to resize any photo from the Photos app by selecting a photo, tapping on Share, and choosing your shortcut from the list.
That’s everything covered on how to reduce the photo file size on iPhone 14. Also, check out our other guides, such as How to play NYT crossword on iPhone 14 or How to Blur photo’s background on iPhone.
