
If you want to take professional-looking photos with your iPhone 14, you might want to learn how to blur the background of your images. Whether you want to edit an existing photo or take a fresh new picture on your iPhone 14, there are a few ways you can blur the background, and this guide will teach you how to do it.
iPhone 14: How to Blur Photo’s Background (2023)
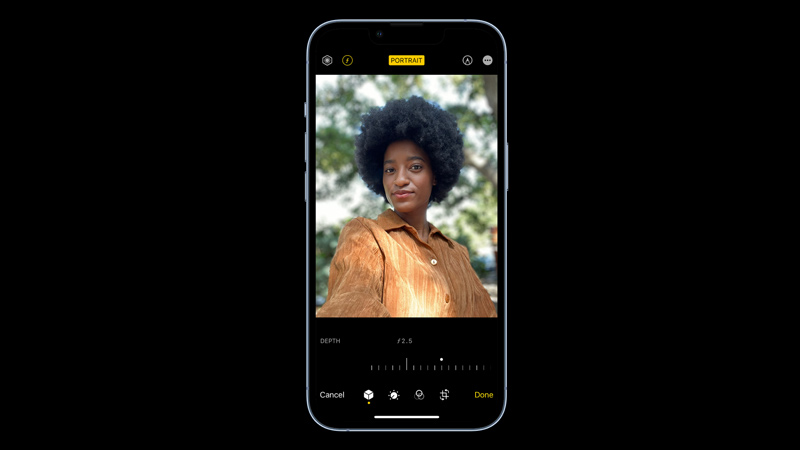
When you are taking photos on your iPhone 14 to blur the background, you can use the Portrait mode. Also, the picture clicked using the portrait mode can be edited later to adjust the background blur, and here’s how you can do it:
1. Click photos using the Portrait Mode
- Firstly, open the Camera app on your iPhone 14, and select the ‘Portrait’ mode from the camera mode bar.
- Now tap on the subject you want to focus on.
- Make sure they are within the yellow box on the screen. You may see a message telling you to move farther away or closer to your subject if needed.
- Tap on the ‘f’ button in the top right corner of the screen to adjust the level of background blur.
- You can drag the slider at the bottom of the screen to change the f-stop value, which determines how much blur is applied.
- Note that the lower the f-stop, the more blurry effect is applied to the image.
- When you are happy with the preview, tap the shutter button to take your photo.
2. Edit the Photo using the Photos app
If you have taken a picture using your iPhone 14, you can blur the background by following these steps:
- Open the Photos app, tap on the picture you want to edit, then tap the ‘Edit’ option.
- Drag the ‘Depth’ slider from the bottom of the screen to set the blur in the background.
- Also, you can tap the ‘f-number’ icon from the top left corner of the screen to change the aperture value, which affects the depth of field.
- Note that the lower the f-number, the more blur effect you will get.
- Once you are satisfied with the blur effect, save the changes by tapping the ‘Save’ button.
Note that some pictures may not get blurred as you desired while trying the above method. In such cases, you can use third-party apps like Adobe Express or Fotor to blur the background.
That’s everything covered on how to blur the photo’s background in iPhone 14. Also, check out our other guides, such as How to use Night mode to capture clear photos in the dark on iPhone or How to click the long-exposure photo on iPhone 14 Camera.
