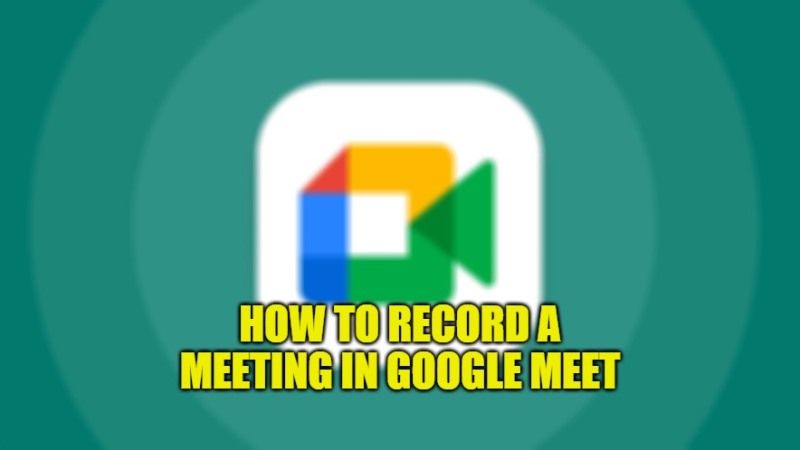You must surely think of Skype when you are told about recording a video meeting. However, Google Meet is more competitive for teamwork with its many new features. It is a collaborative work tool that allows you to manage projects remotely through video conferencing, in the context of teleworking for example. In this way, you now have a virtual workstation at your home. In this guide, I am going to explain how to record a meeting in Google Meet for that case.
How to Record a Meeting in Google Meet (2023)
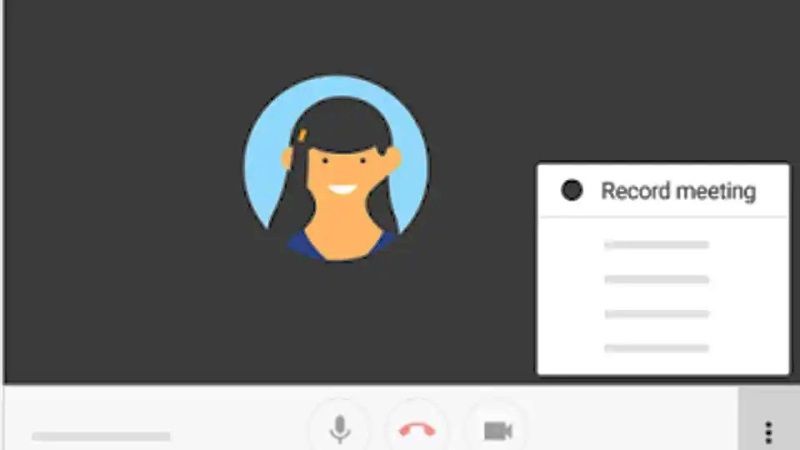
If the recording feature has been enabled by a G Suite administrator, you can record a video meeting so that others can view it later. To record the meeting, you must be the organizer or belong to the same organization as the person who scheduled it.
How to Start and Stop a Recording in Google Meet
It is worth noting that recording is only possible in the desktop version of Google Meet. Mobile app users receive a notification when recording starts or ends, but cannot control it. You cannot record a meeting if you join it only to present (for example, from a laptop, when you are already in a video conference room). You must first join the video meeting, start your presentation, then start recording. Here are the steps:
- Open Meet, then start or join a meeting.
- Click Activities > then click Recording.
- After that click on Start Recording.
- A new window will pop up, here click on Start.
- Wait for the recording to start. Other participants are notified when the recording starts or ends.
- Click More. Stop recording when you’re done. Recording stops automatically when all participants have left the meeting.
- Click Stop Recording again to confirm.
- The recording file will be generated and stored in the meeting host’s My Drive > Meet Recordings folder. An email containing the link to the recording is also sent to the meeting organizer and the person who started the recording.
How to play, share, download or store a recording
Most of the time, recordings are stored in the organizer’s My Drive > Meet Recordings folder. However, if the organizer changes or the meeting takes place outside of the scheduled time in the Calendar, the link to the meeting is sent to the original creator of the event.
- Open Drive and double-click a recording file to play it.
- Select an option:
- To share a recording, select the desired file, then click Share. Otherwise, click Link and then paste it into an email or chat message.
- To download a recording, select the desired file, then click More Download.
- To add a recording to My Drive, select the desired file, then click Add to My Drive.
That is everything you need to know about how to record a meeting in Google Meet. In the meantime, do not forget to check out our other guides on How to do Hanging Indent on Google Docs, and How to Download a Map on Google Maps.