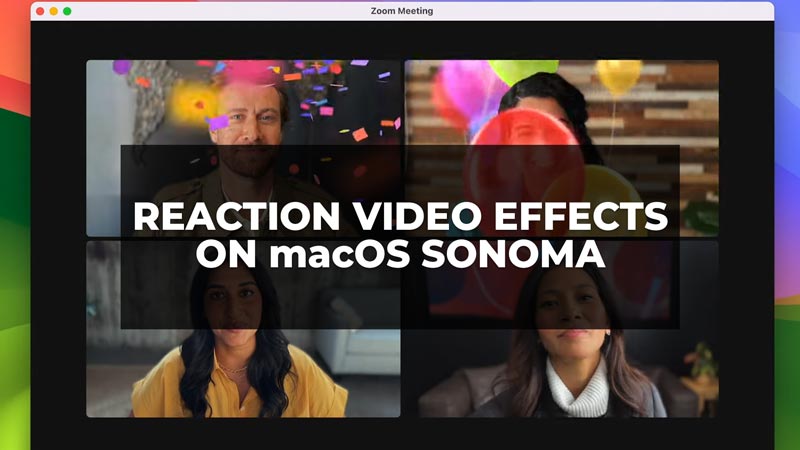MacOS Sonoma brings in various new features like getting iPhone Widgets to your Mac, desktop Widgets, and more. Additionally, the MacBooks with Apple Silicon M2 chipset will have video conferencing features like Presenter Overlay or video effects. This is because the Mac computers running on macOS Sonoma will be using advanced machine learning to implement these features. So, to know how to get reaction video effects on your macOS Sonoma, this guide will help you.
How to Use Reaction Video Effects on macOS Sonoma?
You can get the reaction video effects on your video conferencing app on your MacBook with macOS Sonoma installed by following these steps:
Firstly, open a video conferencing app, such as FaceTime, or Zoom, and start sharing your screen from the app.
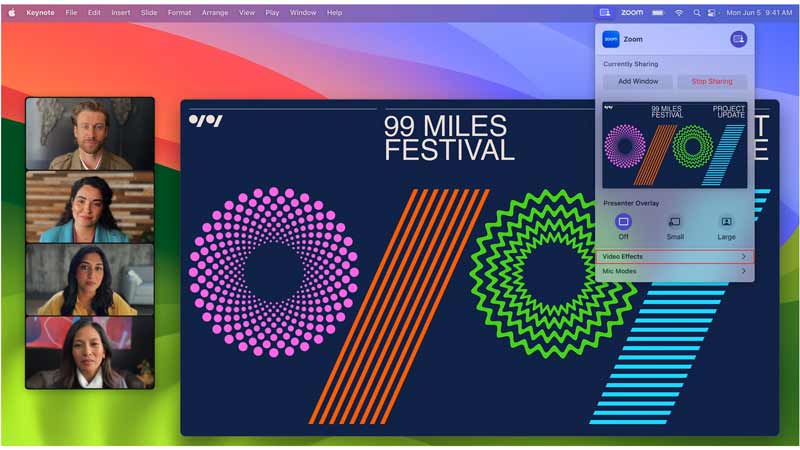
Now click the camera icon in the menu bar and select the ‘Video Effects’ tab to expand it.
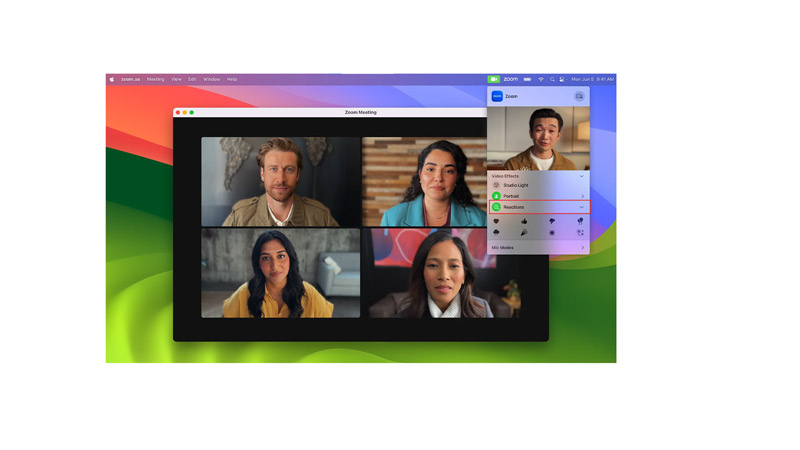
Then tap the ‘Reactions’ tab and expand it.
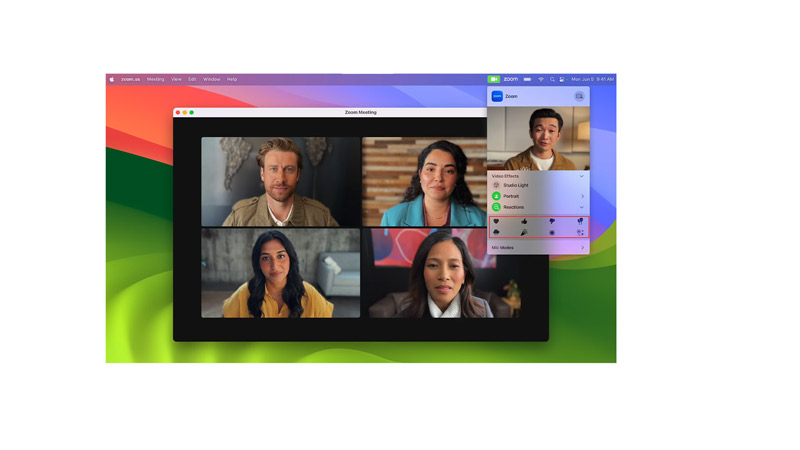
Finally, select the reaction you want from the given options, such as Confetti, Balloons, or Hearts.

The reaction will be visible on your screen.
Video Effects Not Working on macOS Sonoma
There are a few reasons why the video effects might not work on your macOS Sonoma as mentioned below:
- If your Mac computer has an Intel chipset this feature won’t work as this feature requires advanced machine learning that is only possible with Mac M2 chipsets.
- If the app doesn’t support this feature. At current, you can use this feature on FaceTime as macOS Sonoma is in Beta testing. But when this operating system is fully released. You might expect video conferencing apps like Zoom, or Google Meet to integrate this feature.
Note that since macOS Sonoma is in developer Beta testing installing the macOS Sonoma Beta on your MacBook to use this feature is not recommended. This is because it might contain bugs that can lead to various errors. However, if you want to install the macOS Sonoma on your Mac computer make sure you have properly backed up your device.