
Presenter overlay is a new feature introduced on macOS Sonoma that lets you show your video while sharing your screen during a video conference. It is a great way to make your presentation more engaging and personal. However, this feature is only available on Macs with Apple Silicon, such as the M1 or M2 chips. If you have an Intel-powered Mac, you will not be able to use the Presenter overlay. Moreover, macOS Sonoma is currently under developer beta testing and the first public Beta will be released in the mid-week of July. So, if you have installed macOS Sonoma Beta on your MacBook, read this guide till the end to know how to use presenter overlay on your MacBook.
How to Use Presenter Overlay on macOS Sonoma?
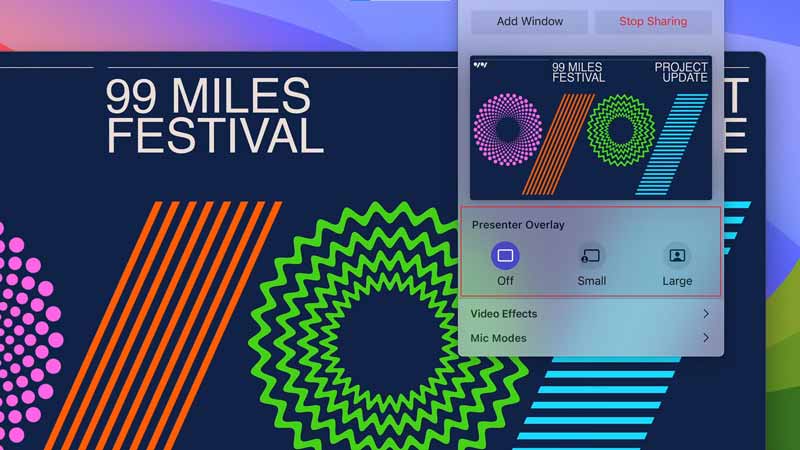
You can use the presenter overlay on your macOS Sonoma by following these steps:
- Launch a video conferencing app that supports Presenter Overlay, such as FaceTime.
- Start sharing your screen from the app. You can choose to share your entire screen or a specific window.
- Then click on the camera icon in the menu bar and select Presenter Overlay. You will see a preview of your video on top of your screen.
- Select between any two models i.e., large or small.
- The large mode puts you in front of your content, while the small mode puts you in a movable bubble.
- You can switch between the modes by clicking on the camera icon again.
- Also, you can adjust your position and size by dragging and pinching your video.
Note that the macOS Sonoma is currently in developer beta testing, so you might not be able to use this feature in the third-party apps for the time being.
Enhance your Presenter overlay
Presenter Overlay predicts and adjusts your screen using advanced machine learning. However, there might be issues while blending with your background. So, here’s how you can improve the presenter overlay:
- Use a neutral or simple background to avoid distractions and improve contrast.
- Use good lighting and avoid backlighting or glare.
- Look at the camera and not at your screen to maintain eye contact.
- Keep fewer objects in your background. The plainer the background better it would be for AI to adapt.
Those were the few tips to improve & use presenter overlay on your macOS Sonoma. Also, check out our other guides, such as How to Get iPhone Widget on macOS Sonoma.
