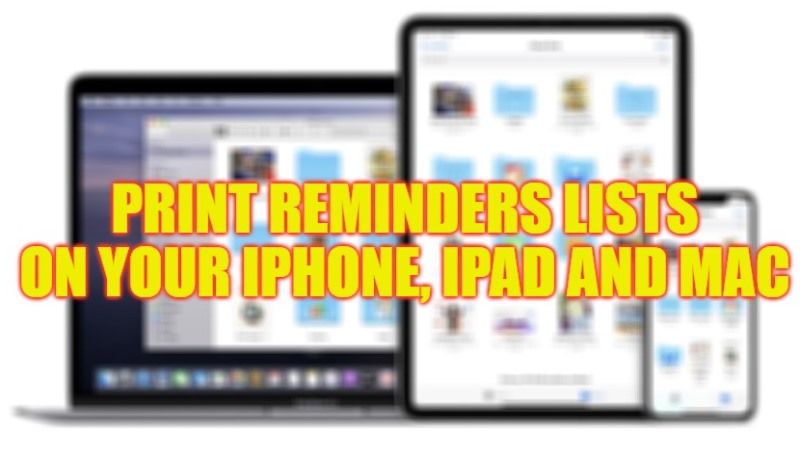Until now, those who wanted to print a list of Reminders on the iPhone were forced to resort to tricks such as Copy and Paste. But for the first time since 2011, the year in which the Reminder app was introduced, a feature finally arrives that elegantly solves the problem. With the introduction of iOS 14.5 and iPadOS 14.5 or later versions, your iPhone and iPad now have an extra superpower, as they can rearrange the Reminders lists and Print them on the fly wirelessly via AirPrint. And the same goes for macOS, of course. Check out this guide to print Reminders Lists on your iPhone, iPad, and Mac.
iPhone, iPad, and Mac: How to Print Reminders Lists
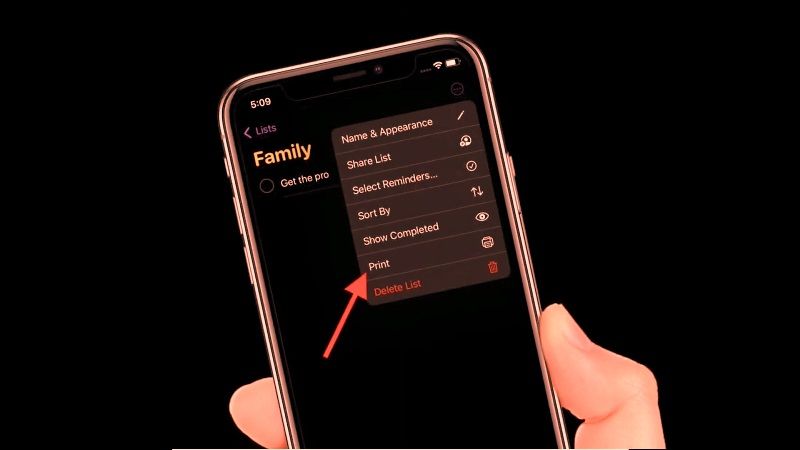
There are many users who wonder why Apple has not integrated the printing Reminders Lists function from the beginning, but now we can take advantage of the print option directly from the Reminders app. This allows us to create hard copies of reminders to use as a backup, to carry around to check off to-dos, or to share with family, friends, and/or colleagues.
Print Reminders on iPhone and iPad
To print reminders with AirPrint, simply follow these steps:
- Open the Reminders app on your iPhone or iPad.
- Tap the Options (…) button in the upper right.
- Touch Print.
- Select the AirPrint printer. If it doesn’t appear, make sure it’s on and connected to the same WiFi network as the iPhone.
- Touch Print.
Print Reminders from Mac
If you have updated to macOS 11.3 or later, you can also print reminders from Mac, just follow the steps given below:
- Open the Reminders app on your Mac.
- Click File > Print or alternatively press the Command + P keys together.
- Select the printer to use.
- Confirm by clicking Print.
Reorder Reminders
If you wish, you can reorganize the list of Reminders respectively in: manual order, by creation date, expiry, priority, and title. Just follow the steps below:
- On Mac: Open Reminders > View > Sort by.
- On iPhone/iPad: Open Reminders, touch Options (…) at the top right and select Sort by.
That is all you need to know about how to print Reminders Lists on your iPhone, iPad and Mac. In the meantime, do not forget to check out other guides here: How to Print from iPhone, and How to Print Pictures from iPhone.