
There is a very simple way to print things directly from your iPhone and iPad without having to connect wires or transfer files, and that is by using Apple’s AirPrint. If you are new to this, it can be an advantage since instead of transferring files from your iPhone or iPad to the computer just to print them, you can now just use AirPrint to print photos, webpages, etc. In this guide, I will teach you how to print pictures from iPhone.
Steps to Print Pictures from iPhone
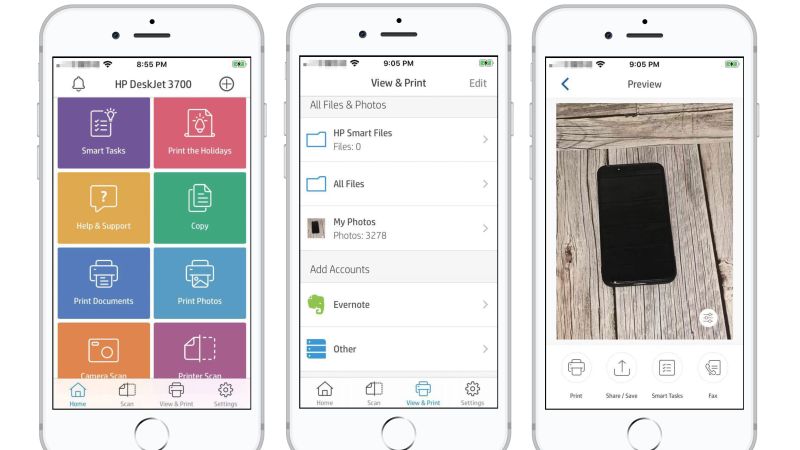
There’s nothing more satisfying than printing your own photos with your iPhone. But you might be wondering how do you print the photos taken with your iPhone? What should be the maximum print sizes and how do you get quality prints?
In this article, you will find out everything you need to know about how to print photos taken with iPhone. In this quick start guide, you will come to know about how to print photos from your photo albums on iPhone directly to any AirPrint compatible printer in your home.
To print photos directly from the iPhone, you will need:
- An iPhone/iPad
- An AirPrint compatible printer
- A stable Wifi connection.
- First of all, you need to make sure that your iPhone and printer are both connected to the same Wifi network. AirPrint works on the discovery principle (iPhone will find and connect to an AirPrint device), so they should be on the same Wifi network. After that connect your iPhone to the Wifi network and turn on the Wifi of your computer also.
- On your iPhone, open the Camera Roll or any album from the Photos app and then select a photo to print. In case you would like to print multiple photos at once, you need to tap the Edit button at the top right and then select the photos you want to print. Unlike email, there is no limit to the number of photos you can print.
- If you are only printing a photo, tap it and then tap the share icon in the bottom left.
- If you’re printing multiple photos, tap Share after selecting the photos to print.
- Tap Print. This takes you to the print screen. If the printer has been connected to the Wifi network and is compatible with AirPrint, it will be automatically detected and shown.
- Now all you have to do is select the number of copies and press Print.
- That’s it, finally you will get your pictures printed from your iPhone.
That is all you need to know about how to print pictures from iPhone. In the meantime, you can also check out some of our other guides like the Best Calendar Apps for iPhone, and How to fix ‘Your Purchase Could Not Be Completed’ error on your iPhone.
