
Printing from your iPhone can be a convenient and easy way to get a hard copy of your documents, photos, or other files. Whether you want to print large documents or a single page, you can do it with just a few taps on your iPhone. Hence, to print from your iPhone, this guide will help you.
iPhone: How to Print any File
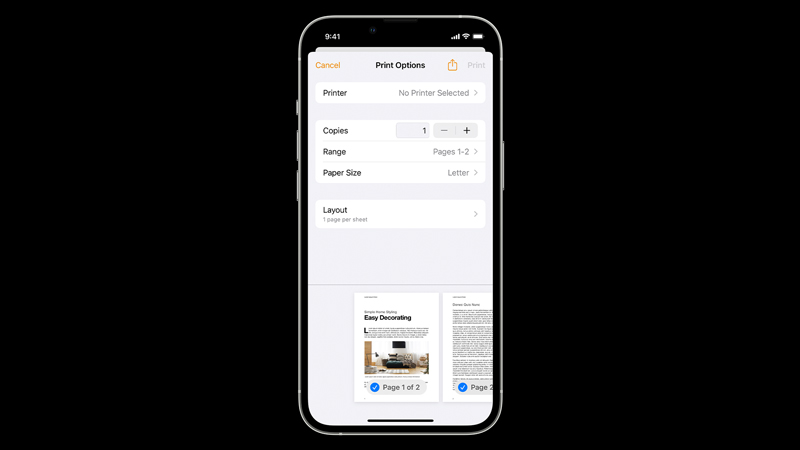
You can either use the AirPrint or third-party printing apps to print using your iPhone and here’s how you can do it:
1. AirPrint
AirPrint is Apple’s built-in wireless printing feature that lets you print from your iPhone to any compatible printer. You need an AirPrint-enabled printer running on the same Wi-Fi network to use AirPrint. Hence, to print from your iPhone using AirPrint, follow these steps:
- Firstly, open the file you want to print and tap the share icon.
- Now look for the print option from the list and tap on it.
- Tap the ‘Printer’ icon.
- Then select your printer from the list.
- Adjust the print settings if needed, such as the number of copies, the paper size, the orientation, and the color mode.
- Finally, tap the ‘Print’ button to start printing.
2. Printer Apps
If your printer does not support AirPrint, you may still be able to print using a printer app. Many printer manufacturers offer free apps that allow you to print from your iPhone to their printers over Wi-Fi or Bluetooth. Some examples of printer apps available on the Apple App Store are:
To print from your iPhone using a printer app, follow these steps:
- Download and install the appropriate app for your printer model from the Apple App Store.
- Open the app and follow the instructions to connect your iPhone to your printer. You may need to enter a password or scan a QR code to pair your devices.
- Select the file that you want to print from the app’s menu. You can choose from files stored on your iPhone, iCloud Drive, or other cloud services.
- Then adjust the print settings if needed, such as the number of copies, the paper size, the orientation, and the color mode.
- Finally, tap the ‘Print’ button and your file will be sent to the printer to start the printer process.
That’s everything covered on how to print from iPhone. Also, check out our other guides, such as How to send or receive fax from iPhone or How to mirror an iPhone screen to a smart TV.
