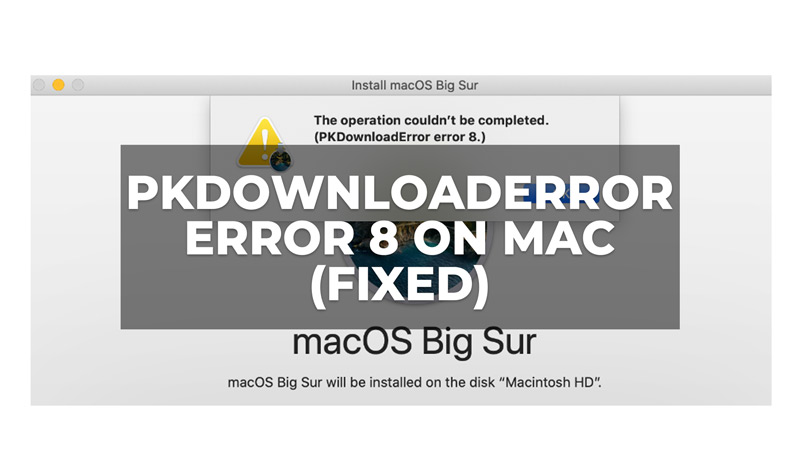
Mac computers support significant macOS versions and subversion updates with improved features for professionals, businesses, students, etc. All Mac devices support these updates and it remains a simple process that can be completed over an ongoing internet connection. However, some users may face issues in the middle of the installation of macOS 13 Ventura with the error message “The operation could not be completed (PKDownload Error 8.)”. So, in this guide, I will tell you how to fix the PKDownloadError Error 8 on your Mac computer in detail below.
Fix: PKDownloadError Error 8 on Mac
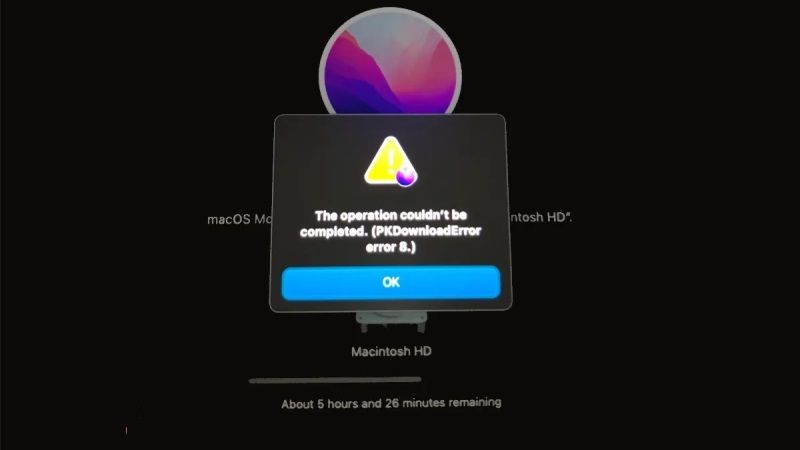
In order to solve the PKDownloadError error 8 on your Mac computer in the middle of the installation of any operating system like Catalina, Big Sur, Monterey, and Ventura, you can try to fix the issue by changing the DNS settings to get proper internet or else change the Date and Time. Below you can find out both solutions to fix the Mac PKDownloadError issues forever.
Change the DNS settings to get a proper Internet connection
- First, click on the Apple logo at the top bar and then go to System Preferences.
- Then click on System Settings > Network.
- Select Wifi or Ethernet to change the DNS settings.
- Select the Advanced settings.
- Click on Details and then DNS.
- Select the “+” button which is located at the bottom left side.
- Enter the Google DNS addresses mentioned below one by one and click OK:
8.8.8.8
8.8.4.4
2001:4860:4860::8888
2001:4860:4860::8844 - Finally, resume the installation of any macOS and check whether the error is resolved or not.
Change the Date and Time on Mac
It is possible to get the PKDownloadError error 8 on a Mac computer if the date and time settings are not correct. So to solve this issue, change the date and time on your macOS to the correct data by following the steps below:
- First, click on System Preferences.
- Then click on Date & Time.
- You will need to press the padlock and enter your password to unlock the preference pane.
- After that tick mark the checkbox for the option “Set date and time automatically”.
- That’s it, now check if the error is fixed.
That’s all there is to know about how to fix PKDownloadError error 8 on your Mac computer. While you are here, you might be also interested to know How to fix “Your clock is ahead” Error on Mac, and How to see Apple Pay Transaction History on Mac.
