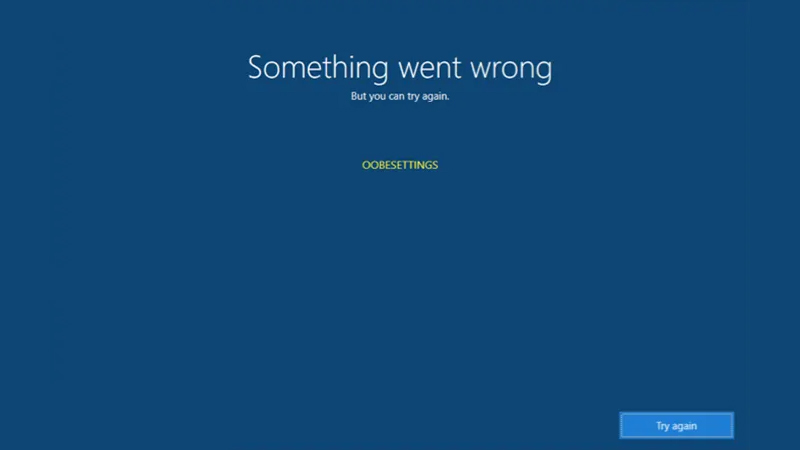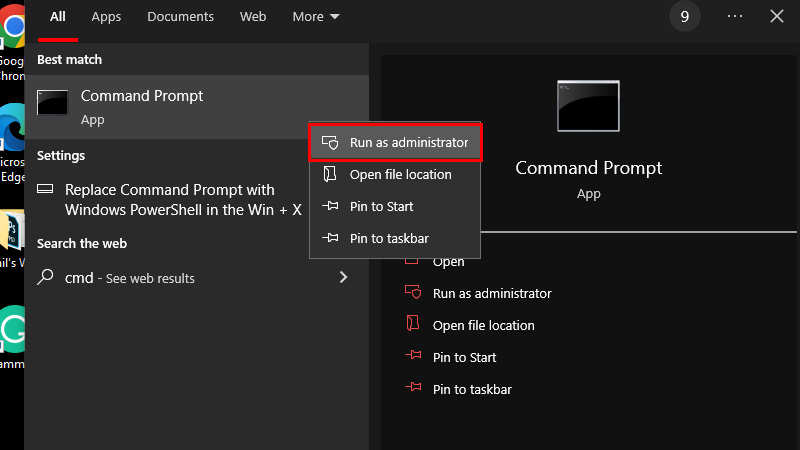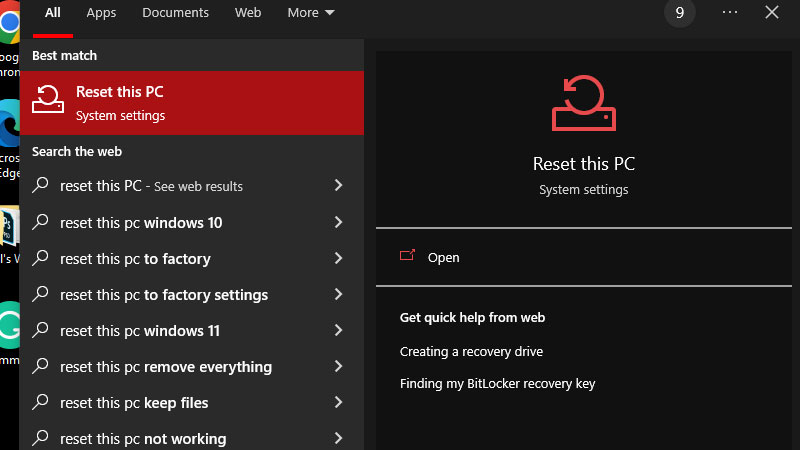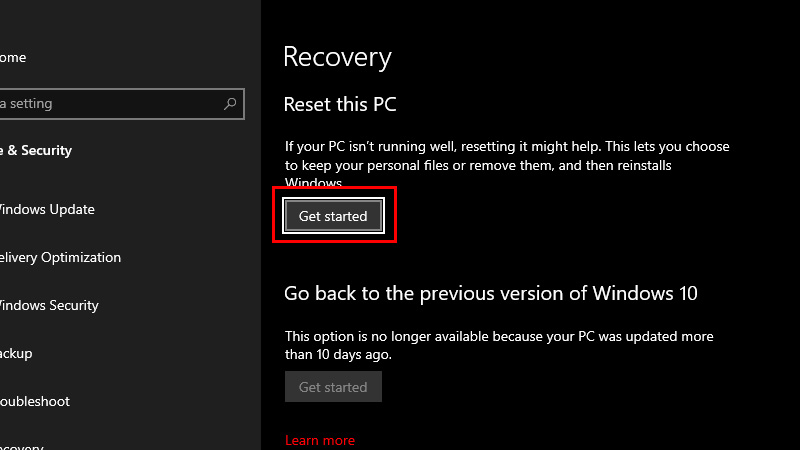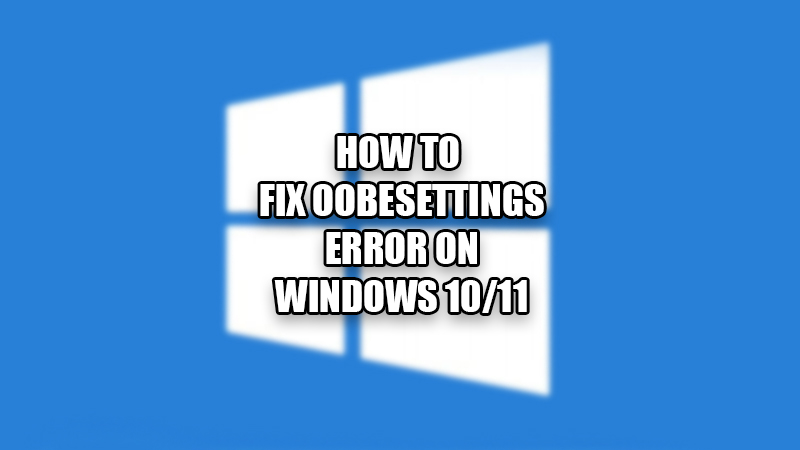
However rare, you may face the ‘Something went wrong. But you can try again. OOBESETTINGS’ error while setting up your Windows 10/11 PC. The Oobesettings error is caused by some software issues and does not let the users to set up their Windows computers. But, you can solve the OOBE settings problem easily on your Windows OS device. In this guide, we will show you how to fix the Oobesettings error on your Windows 10/11 PC.
How to Fix the OOBESETTINGS Error on Windows 10/11 PC?
Short for Out of the Box Experience by Microsoft, OOBE settings help users set up their Windows 10/11 PC. When you set up your PC, the first few prompts that ask you for your PIN, preferred language, and other credentials, all come under Oobesettings on Windows 10/11. If the Oobesettings stop working on your computer/laptop, you may not be able to set it up. Here are the fixes for the Oobesettings error on your Windows 10/11 system:
Method 1: Try Again to Set Up Windows
Right under the ‘OOBESETTINGS’ error, you will see the ‘Try again’ button on your Windows 10/11 PC. Click ‘Try again’ to run the initial setup process once more. If the OOBE settings issue on your computer is not so severe, this will fix it for you. You may try the next method if this one did not work on your Windows 10/11 system.
Method 2: Run SFC (System File Checker) Scan to Fix OOBESETTINGS Error
The SFC scan is a useful utility on Windows computers that lets users check and fix any issues or errors with their PCs. Follow these steps to run the SFC scan on any Windows 10/11 computer:
- Click the search bar/icon on the taskbar of your Windows 10/11 PC.
- Type ‘cmd’.
- When ‘Command Prompt’ appears in the search results, right-click on it.
- Select ‘Run as administrator’.
![cmd-windows-10-11]()
- Enter this command on the Command Prompt window without the punctuation marks – ‘sfc /scannow’.
- Hit the ‘Enter’ key.
- Wait for the scan to complete.
- Restart your Windows device.
The SFC scan gets your computer rid of any underlying issues along with the Oobesettings error. Move on to the third fix if the error did not get solved.
Method 3: Restart Windows 10/11
If the OOBE settings did not load properly on your Windows 10/11 computer earlier, it may be the cause of the error for you. Just restart your PC/laptop to load Windows and OOBE settings again.
- You can use the traditional method of shutting down your PC from the Start menu.
- But if for some reason you are unable to access any controls on your Windows computer, press and hold the power button on your CPU or laptop to shut it down.
- You can refer to our guide on How to Restart Windows with Keyboard for further help.
- Wait for a few minutes and turn on your computer again.
- Windows will load the OOBE settings.
Continue with the next fix if this one did not help you with the OOBESETTINGS error.
Method 4: Reset Windows to Fix OOBESETTINGS Error
If this is the first time you are starting your Windows 10/11 PC, resetting it may not be a big problem. Also, it will resolve the Oobesettings problem for you.
- Refer to our guide – How to Reset a Windows 11 Computer to help yourself with the process.
Here are the steps to reset a Windows 10 PC/laptop:
- Press the ‘Windows’ key on your keyboard.
- Type ‘Reset this PC’ and hit the ‘Enter’ key.
![reset-windows-10-11]()
- Click ‘Get started’.
![oobesettings-win-10-11]()
- Follow the on-screen instructions to reset Windows 10.
Once your computer gets reset, turn it on and access the OOBE settings again.
This is how you can fix the Oobesettings error on your Windows 10/11 PC. You can continue setting up your Windows OS system after getting rid of this error. Check out some other guides from us on similar topics: Fix Windows Unspecified Error Code: 0x80004005 and How to Fix Critical Process Died Blue Screen Error in Windows 10.