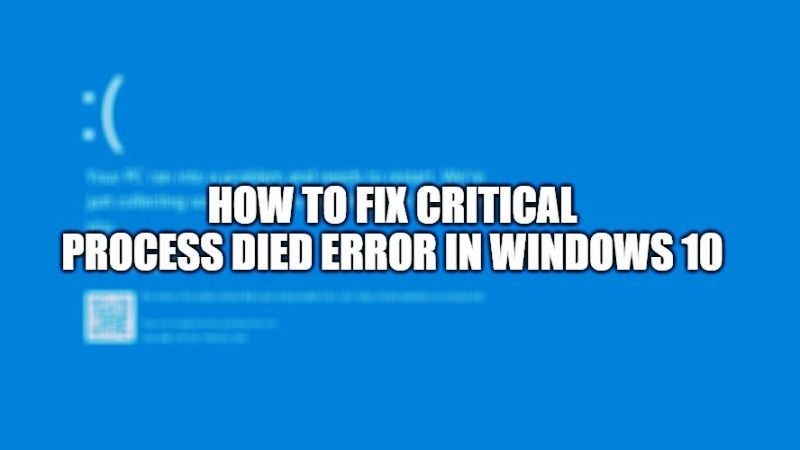
Many users have encountered a blue screen error on their Windows 10 PCs that says ‘Critical Process Died’. This error can have a serious impact on your device too and therefore, you must know how to take care of it. Here, we have explained thoroughly what is the Critical Process Died Error in Windows 10 and the several methods to fix the error code 0x000000EF. Stick till the end to get this issue fixed.
What is The Critical Process Died Error in Windows 10?
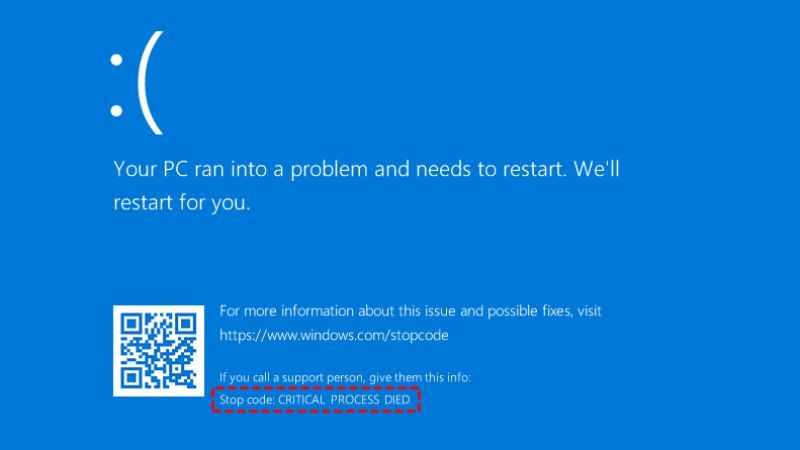
The Critical Process Died Error can be a trivial issue for someone who has seen it for the first time as your Windows 10 computer will just restart itself. But things are different for those who have faced this error more often than not. If your Windows device keeps showing you the error code 0x000000EF again and again, then an important process in your device is not working; how it should be a matter of concern.
How to Solve Critical Process Died Blue Screen Error in Windows 10
Getting the error code 0x000000EF can be terrifying for someone who does not know much about Windows 10. But things get easier if you know of some solutions for the same, just like the ones mentioned below:
Method 1: Scan Your Windows 10 device for Viruses to Fix the Blue Screen Error
A virus or malware has the potential to create serious trouble for your Windows 10 PC. This might be the case here too. Scan your computer using a trustful antivirus to check if your device is exposed to any threats. For instance, Bitdefender Antivirus Plus and Norton Antivirus Plus are among the best antiviruses for Windows 10; you may use any one of them. You can then remove those viruses or malware, if any, from your device. If the problem still exists, get to the next solution.
Method 2: Update Drivers in Windows 10 to Fix Error Code 0x000000EF
Device drivers play a keen role in the working of the hardware and software in Windows devices. If updated time-to-time, they can keep your device in good shape. Go through this guide on How to Properly Update Drivers in Windows 10.
Try and update all the drivers and see if the Critical Process Error gets solved. If not, try the next fix.
Method 3: Use SFC to Solve the Critical Process Died Error
The System File Checker grants you the best way to find any corrupt system files in your device and also replaces them with new files so that your computer can work efficiently. To run an SFC, follow these steps:
- Search ‘cmd’ or ‘Command Prompt’ in the Start Menu.
- Right-click the first suggestion and select ‘Run as Administrator’.
- In the Command Prompt, type ‘sfc /scannow’ (without the inverted commas) and press the ‘Enter’
- Restart your Windows 10 PC.
Once you complete this process and restart your computer, this issue may not irritate you anymore. If you still face the same problem, try running DISM as explained in the next fix.
Method 4: Run DISM to Fix the Critical Process Error
DISM (Deployment Image Servicing and Management) is the next step if SFC doesn’t resolve the problem. Here are the steps for it:
- In the Command Prompt, type the following commands and press the ‘Enter’ key after each command:
Dism /Online /Cleanup-Image /CheckHealth
Dism /Online /Cleanup-Image /ScanHealth
Dism /Online /Cleanup-Image /RestoreHealth
- Restart your Windows 10 PC.
This fix will most likely solve any issue that has been causing the Blue Screen Critical Process Died Error with Error Code 0x000000EF. Try all these fixes and you may find the one that will solve the issue completely for you. Till then, check out some more of our guides – How to fix CRITICAL SERVICE FAILED Blue Screen on Windows 11, and How to Troubleshoot and Fix Windows 10 Blue Screen (BSOD) Errors.
