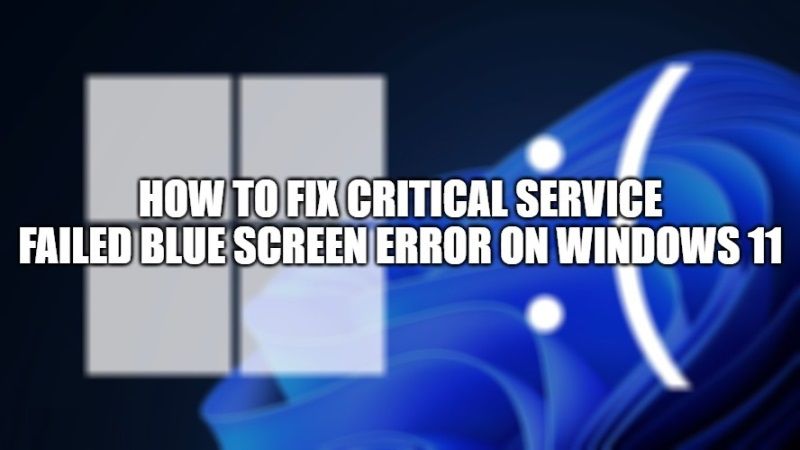
In Windows 11/10, the “CRITICAL SERVICE FAILED Blue Screen error” appears when you try to open any program or even games. This message is caused by the access violation, it means that every time a user tries login, he gets error 0xc0000005 as Windows is unable to properly process the files and configuration it needs to run that particular program. Now in this guide, I will explain how to fix the CRITICAL SERVICE FAILED Blue Screen error on Windows 11/10 below.
How to Fix CRITICAL SERVICE FAILED Blue Screen Error 0xc0000005 on Windows 11
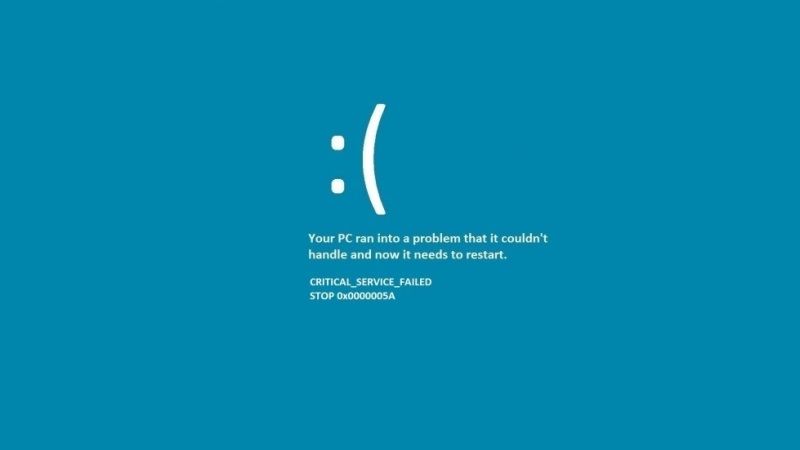
Fix 1: Run SFC Scannow and DISM
Let’s start with something simple. You should know that Windows allows you to repair corrupt system files by scanning.
- In the Start menu, search for cmd or Command Prompt.
- Right-click on it and choose Run as administrator.
- Type the following command “SFC /scannow” without quotes and press Enter.
Now let’s use these two commands to further fix Windows Update problems.
- exe /Online /Cleanup-image /Scanhealth
- exe /Online /Cleanup-image /Restorehealth
Wait for the scan to finish and restart your PC.
Fix 2: Try to Rebuild MBR and BCD
System files may have been infected and modified by the malware. Open the command prompt as before or press the Win + R keys to launch the Run utility, type cmd and press Enter.
Run the below commands one at a time.
bootrec /RebuildBcd
bootrec /fixMbr
bootrec /fixboot
Fix 3: Try to Disable Driver Signature Enforcement
- Turn on your PC and when Windows is loading, turn it off at that very moment. After performing these steps a couple of times you will finally come across a message on your screen saying “Preparing Automatic Repair.
- Click on the Troubleshoot option from the Options menu.
- After that click on Advanced options and tap on the Startup Settings option.
- On the next screen, you need to tap on the Restart button. Here you will come across a screen with various options with numbers.
- In order to activate the option of Disable Driver Signature Enforcement, all you have to do is press the 4 or F7 key on your keyboard. Your PC will now try to reboot with driver signature enforcement disabled.
That is all you need to know about how to solve CRITICAL SERVICE FAILED Blue Screen error on Windows 11. Check out our other Windows 11 Guides to troubleshoot the latest operating system.
