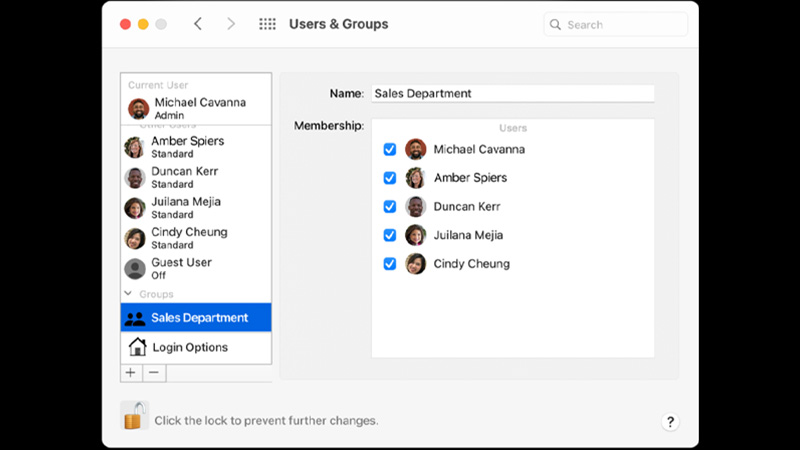There are times when multiple users would need to use a single Mac and buying a new computer for everyone is out of the question in most cases. So, is it possible for multiple users to work on a single Mac? Yes, and that too while maintaining complete privacy. You can simply add new user profiles on your Mac so that different individuals can work on one Mac computer. There are different kinds of user profiles that you can create on your Mac and today, we will show you how to add a new user in macOS Monterey.
How to Add a New User on macOS Monterey
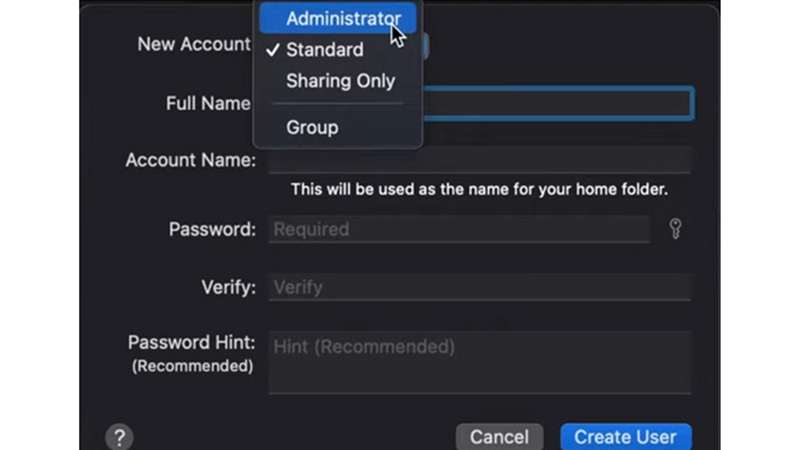
Follow these steps to create a new user in macOS Monterey:
- From the desktop, click the ‘Apple’ icon at the top left corner.
- Go to System Preferences > Users & Groups.
- Click the ‘Lock’ icon that says “Click the lock to make changes”.
- Under the users’ list, click the ‘+’ icon.
You will see the ‘New Account’ pop-up menu. Click the ‘New Account’ drop-down menu and you will see the different types of user profiles that you can create on your Mac.
- Administrator: The Administrator has the most things under his control on a Mac. Create a new Administrator user in your Mac Monterey to give administrative rights such as installing/uninstalling apps, changing settings, and managing other users.
- Standard: A standard user on Mac is an ideal profile for an employee or a person who shouldn’t have access to other users’ accounts. Standard users can change settings and install apps on their profiles only.
- Sharing Only: This profile has the least control on a Mac. They can only open the files which are shared by Standard and Administrator users.
Note: Click the ‘?’ button to get more details.
Choose any profile that you need to create among these three and continue with these steps:
- Type the full name of the new user.
The Account name will be generated automatically which can be changed, but only once. - Type the password that you need to set for the new user.
- Enter the same password again to verify.
- Create a hint for the user to remember their password (optional).
- Select ‘Create User’.
You can easily add a new user in macOS Monterey with the process mentioned above.
How to Create a Group of Users in macOS Monterey
You can also add a group of users in macOS Monterey to give the same access privileges to multiple users. Here are the steps for the same:
- Open the ‘New Account’ pop-up menu as explained above.
- Select ‘Group’ from the ‘New Account’ drop-down menu.
- Lastly, name the group and add users to it.
That is everything you need to know to add a new user in macOS Monterey and create a new group on your Mac. Having multiple user profiles on a Mac helps people to use a single computer for many purposes and maintain their privacy at the same time. This function is useful even for parents who need to set up their Mac for children. Now that you have made new user profiles, you should also understand How To Change Admin Name on macOS Monterey or you may want to Reset the Password on Your Mac to work with different users.