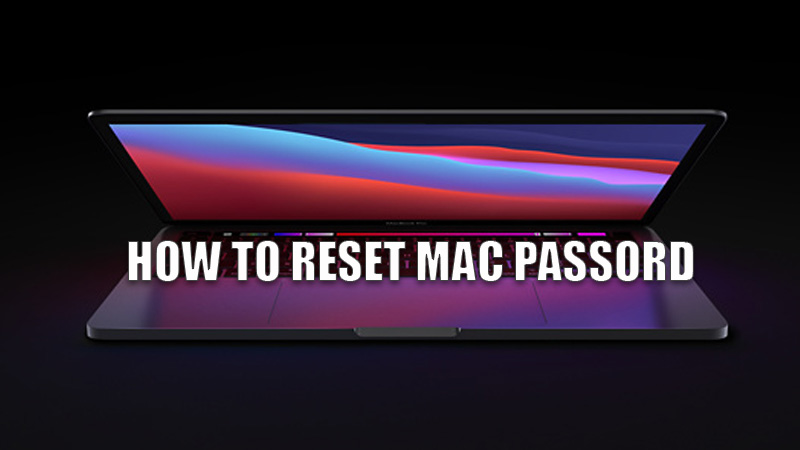
Forgetting a password is very common as we have an option for auto-login for almost everything. This becomes a problem when you try to log in to your Mac and forget your password. Fortunately, Apple has an option to reset your password; so, here is a simple guide on how to reset your Mac password.
Steps to Reset Mac Password
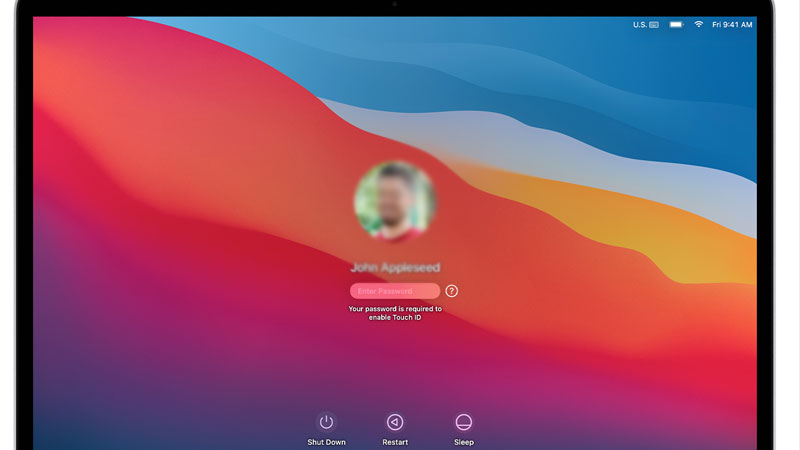
Before starting the process of resetting your Mac password you need to have an Apple device and also should remember your Apple ID credentials. Assuming you have all the required details, let’s begin the process:
Resetting your Mac Password with Apple ID
You can use your Apple ID to reset your password by following these steps.
- First of all, click on the question mark next to the password to trigger a pop-up message saying “If you forgot your password, you can…… Restart and show password reset option”. (Along with the Password hint you had set.)
- Click on the message to restart your Mac.
- After your Mac Restarts, choose to log in with your Apple ID. Enter the Apple Id information and click on “Next”.
- Next, enter the code you received on your Apple device and press “Next”.
- Click the user you want to reset the password for, and again hit “Next”.
- Enter the new password and verify it by typing it again and then click on “Next”.
- After this, click on “Restart” to reboot your Mac.
Resetting Your Mac Password with FileVault Recovery Key
If your File Vault is turned on you can reset your Mac password using the FileVault Recovery Key generated when you turned it on. You can use this by following this workaround.
- First of all click on the question mark beside the password field.
- Click the pop-up to restart your Mac.
- After your Mac restarts, click on the arrow beside “Reset using recovery key”.
- Enter the “Recovery Key” and hit next.
- In the next window type the new password and verify it by typing in the Verify field with a password hint and hit next and then click on “Restart” to restart your Mac.
By doing this, you have reset your Mac password. Now after your Mac restarts enter the password you set and your computer is unlocked.
This is all you need to know on how to reset a Mac password. If your Mac is having some serious issues and you want to resolve them using safe mode then here is a guide on How to login to safe mode on Mac.
