Using two apps simultaneously on smart devices to increase productivity is essential nowadays. On iPadOS 15, you had an option of ‘Split View’ or the ‘Slide Over’ view to work with two and a maximum of 3 apps simultaneously. But with the iPadOS 16.1 update, Apple introduced the Stage Manager feature. This enhanced feature allows you to work with groups of apps more flexibly, and this guide will help you to use these multitask features on your iPad with iPadOS 16.
iPad: How to Multitask (2023)
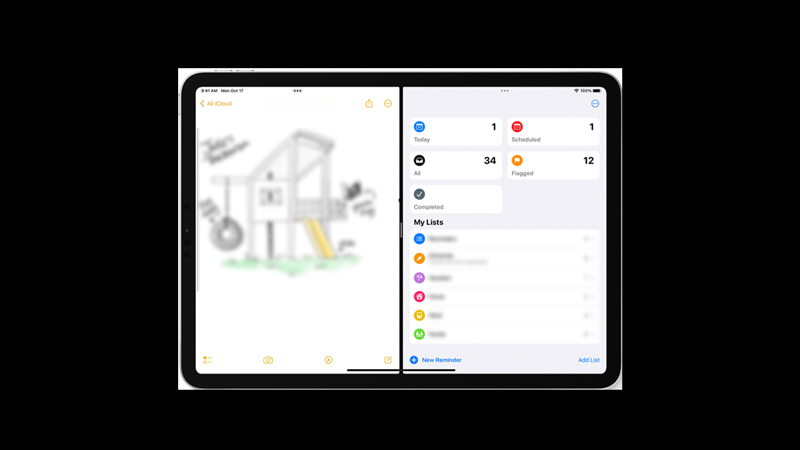
For multitasking on your iPad with iPadOS 16, you can either use Split screen, Slide over, or the new Stage Manager feature by following the below methods:
Split View to Multitask on iPad with iPadOS 16
- Open the desired app on your iPad and tap on the three dots icon on the top center of the app.
- Tap on the ‘Split View’ option, and the current app will move aside.
- Select the second app from the Home screen or the ‘Dock’ window.
- Both apps will open side by side in the same window.
- You can adjust the side of the apps by dragging the app divider.
Slide over for Multitasking on iPad
- Open the desired app and tap on the three dots icon on the top center of the app to open the multitasking menu.
- Tap on the ‘Slide Over’ view and select the screen app from the home screen.
- The second app will open in a full-screen view, while the first app will float by the side of the second app.
- You can drag the floating app left or right of the screen to adjust it according to your comfort.
Use Stage Manager for Multitasking on iPad with iPadOS 16
Stage Manager is an excellent tool for multitasking, especially when you want to use a group of apps on iPad. Using the ‘Stage Manager’ feature on iPad, you can multitask by following these steps:
- Open the desired app in a new window and turn on the ‘Stage Manager’ option by tapping on the respective icon from the ‘Control Center’ window.
- You can also turn on the Stage Manager app on your iPad by going to Settings > Home Screen & Multitasking > Stage Manager > Turn on the ‘Use Stage Manager on iPad’ option.
- Now tap on the Multitask icon represented by the three dots at the top center of the screen to open the menu.
- From the menu, select the ‘Add another Window’ option.
- All the recently opened apps will open on the screen.
- Tap and drag the desired apps from the Docks or recent app list to the center window screen to group them.
- You can now resize, move or enlarge a window and start working on multiple applications.
Note, if you cannot use your iPad’s multitasking features, either your device doesn’t support the multitasking feature, or the iPadOS is outdated. If your iPadOS is outdated, update it by going to Settings > General > Software update > Download and install.
That’s everything covered on how to multitask on the 10th Generation iPad. Also, check out our guides, such as How to Split screen on Windows 11 or How to get out split screen on iPad.
