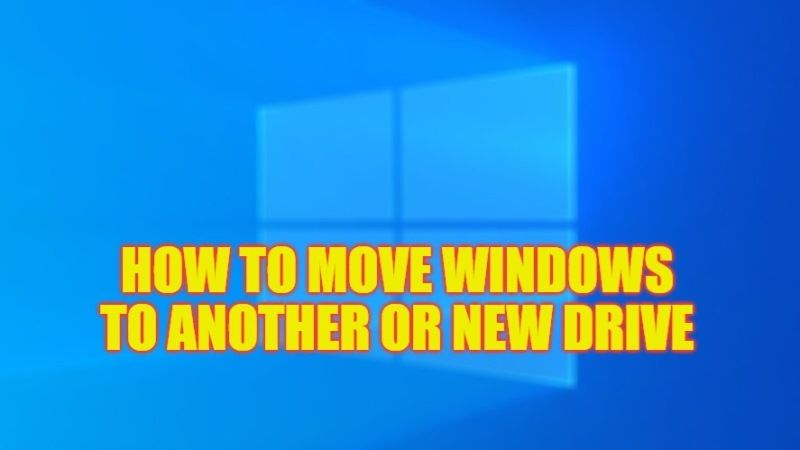There is no doubt that it is always a good idea to update the Windows system to the latest version to enjoy new features. But after updating Windows 10, there might be some chances that you find your PC not running as fast as before, or even much slower. In any case, it is possible to reinstall the Windows 10 system on the new hard drive. However, the reinstallation process is complicated and time-consuming. Besides, you also need to reinstall programs and copy and paste personal files. It would take hours or even days. Therefore, in this guide, we will tell you how to move your Windows operating system to another drive without having to reinstall it again.
How to Move Windows 10 to New Drive (2023)
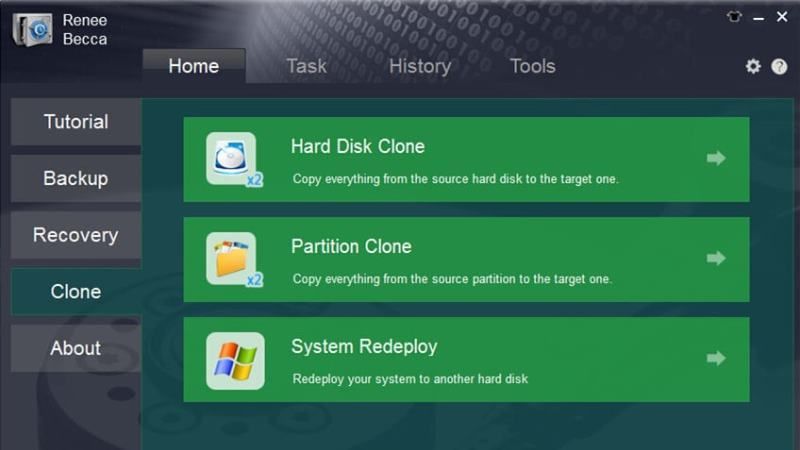
The best way to move your Windows 10 to a Hard Drive or SSD is by using a software called Renee Becca cloning software. This tool is able to make an exact copy of your original hard drive including Windows system, genuine Windows license, installed programs, private files, and Windows settings.
All you need to have is a hard drive with greater storage capacity. It could be an HDD or an SSD. If you have a good budget, you can choose an SSD that allows faster reading and writing speed. After that follow the steps given below to transfer Windows 10 to HDD or SDD:
- First of all, you must download this backup program called Renee Becca by searching it on Google.
- After that, you need to clone Hard Drive. Run Renee Becca and go to Clone on the left side of the window, and then click Hard Drive Clone.
- Remember to plug the destination hard drive into your computer before hard drive cloning.
- Select the target location and click Clone.
- Now, you will need to transfer your Windows 10 operating system. Launch Renee Becca and go to Clone on the left side of the window.
- Remember to connect the hard drive to your computer through a hard drive enclosure before moving Windows 10. And then, select Clone, and System Redeploy.
- Select the destination location.
- Renee Becca can automatically detect and create a new partition as the system partition. Therefore, you don’t need to create a new partition on the new hard disk in advance.
- Click Redeploy and wait for the clone or click “Yes” to continue the same process.
- Once the migration is finished, restart your PC and enter BIOS and then select to boot from the hard drive or SSD.
- Finally, in this way you can boot Windows 10 after installing the new hard drive on your computer.
That is everything you need to know about how to move or transfer Windows 10 to another drive or new drive. While you are here, you might be also interested to know How to Move All iPhone Photos to an External USB or Hard Drive, and How to Move Windows 11 Taskbar to the Top From the Bottom.