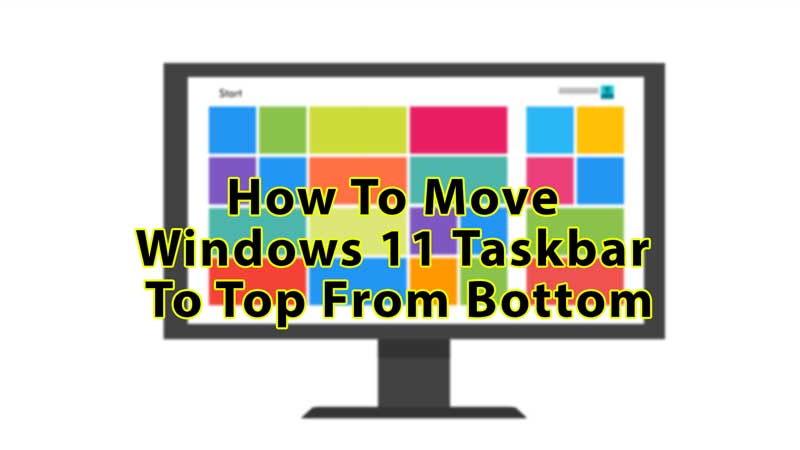
Windows 11 is the newest version of Windows, which has made many helpful changes and upgrades and is also user-friendly. But, it also has made changes that are not very welcomed by its users, such as the placement of Taskbar. If you are one of them, there is no need to worry as you can move your Windows 11 Taskbar to the top from the bottom by making some registry changes elaborated below.
How to Move Windows 11 Taskbar From Bottom to Top
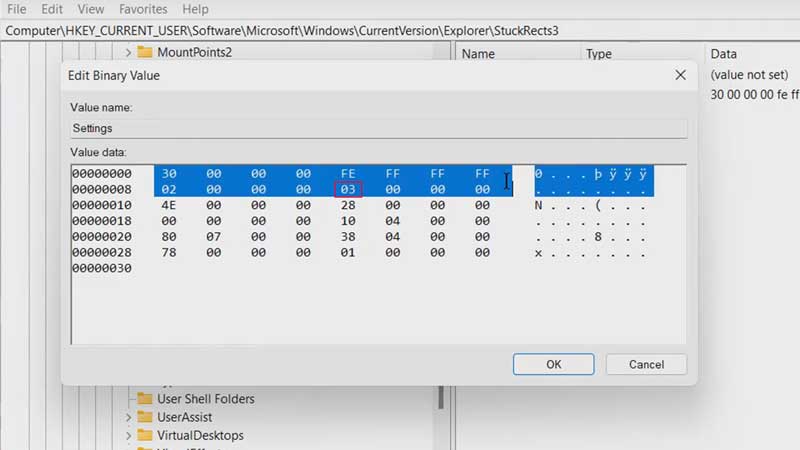
You can make changes to your current Taskbar but it is suggested that you first create a new one so that you can adjust its size too. Below you’ll see how you can create a new Taskbar in Windows 11 and add it to the top of your display.
- Turn on your Windows 11 PC and search for “Registry Editor” in the Windows Search bar.
- Click on it to open the Registry of your computer.
- You’ll be in a Computer section, use a small arrow beside the “HKEY-CURRENT-USER” folder to expand it.
- Now choose and expand the “Software” folder, then select “Microsoft“.
- Scroll down a little and choose the “Windows” folder, then “CurrentVersion“.
- Now click open the “Explorer“, then the last folder that you need to open here is “Advanced“.
- Here you’ll see all the Taskbar works, don’t make any changes to them but create a new task.
- To do that, right-click on the empty corner of your Registry window and choose “New“.
- Now select “DWORD (32-bit) Value“, a new task will be created, name it “TaskbarSi“, and hit Enter key.
- Then double-click on the “TaskbarSi” that you created just now.
- Now you’ll see the Value data box, enter “0” if you want your Taskbar to be of small size, enter “1” if you want it to be of medium size, and enter “2” for the big Taskbar.
- After entering the Value data, press the “Ok” button.
- Now right-click on the Taskbar and select the Task Manager, right-click on the Windows Explorer and choose Restart.
- Come back to the Explorer folder in your Registry and this time choose “StuckRects3“.
- Here you’ll see “Settings“, click to open it, look for the “03” number, change it to “01” and press “Ok“.
- Again go to the Taskbar, right-click and choose Task Manager.
- Right-click on Windows Explorer and select “Restart“.
In this article, you have now learned how to move your Taskbar from bottom to top on Windows 11 PC with Registry changes. Looking for more such articles, check out: How to Fix Blurry Screen or Display on Windows 11 PC and How to Rotate and Save Rotated PDF in Windows 11/10.
