
There might be some instances where you may be wondering why transferring iPhone photos to an external hard drive is a good choice. Well, first of all, it is a great idea to back up your iPhone photos to an external drive that prevents data loss. Secondly, you cannot avoid your computer storage from being full one day, so it’s better to put iPhone pictures on a hard drive instead of transferring them to your PC. So, in this guide, you will learn how to move all your iPhone photos to an external USB or Hard Drive.
How to Transfer All iPhone Photos to External USB or Hard Drive
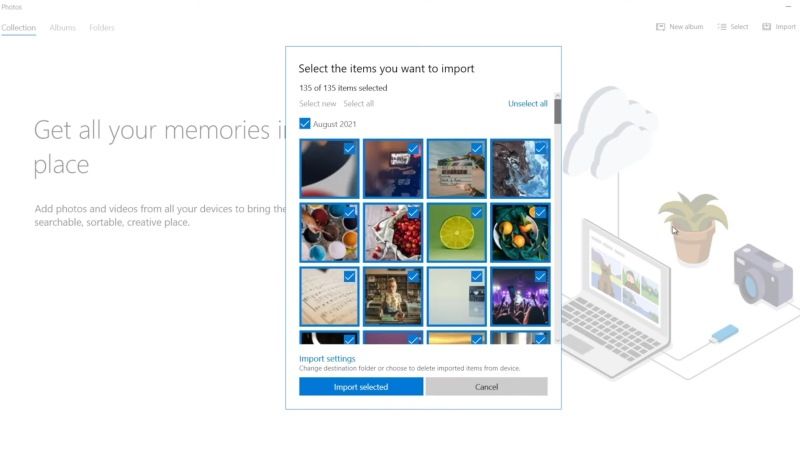
Check out the various methods to move your photos from your iPhone to an external USB drive or hard drive below. You can use Microsoft Photos to transfer iPhone photos to an external HDD or can even get the photos from the DCIM folder. In any case, find out all the workarounds given below:
Method 1: Using Microsoft Photos on Windows PC
- Click the Start menu on your Windows PC.
- Select photos from your list of apps.
- Next, plug in both your iPhone and external hard drive or USB to the computer.
- Ensure to unlock your iPhone and trust this computer if prompted.
- Then, in Microsoft Photos, click Import which is located in the upper right corner.
- Select the option “From a USB device” from the drop-down menu.
- Next, choose Apple iPhone.
- Select the photos you want to move or transfer.
- Then, in Import settings, change the import destination to your external hard drive or USB.
- After doing all of these, click Done to confirm.
- Finally, you can go ahead and import the photos by clicking on the “Import selected” option.
When you will go to the external hard drive or USB, you will see that all the photos have been moved over to the same drive.
Method 2: Transfer Photos from DCIM Folder
- Open Windows Explorer, and go to your iPhone icon.
- Double-click to open it.
- Then you will find the DCIM folder in the internal storage of the iPhone.
- Inside it, you will find two folders that contains all photos from your camera roll.
- You can just copy the same folders to your external hard drive or USB.
That is all you need to know about how to transfer all your iPhone photos to an external hard drive or USB. While you are here, you might be also interested to know How to Transfer Videos from iPhone to Windows 10, and How to Transfer Photos from iPhone to macOS Monterey.
