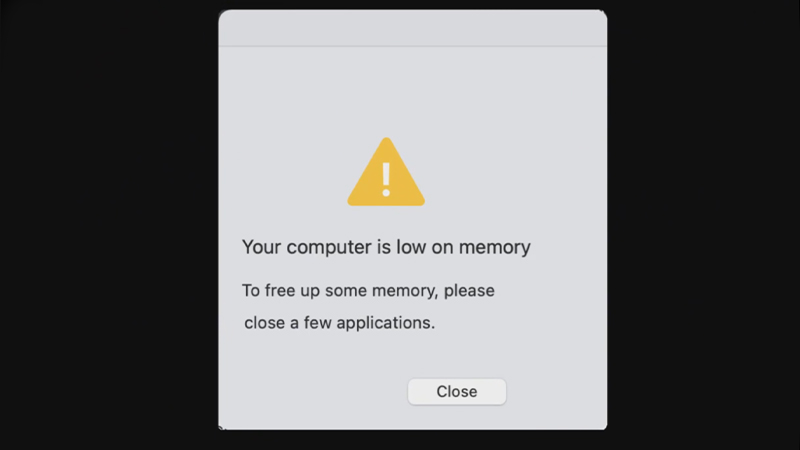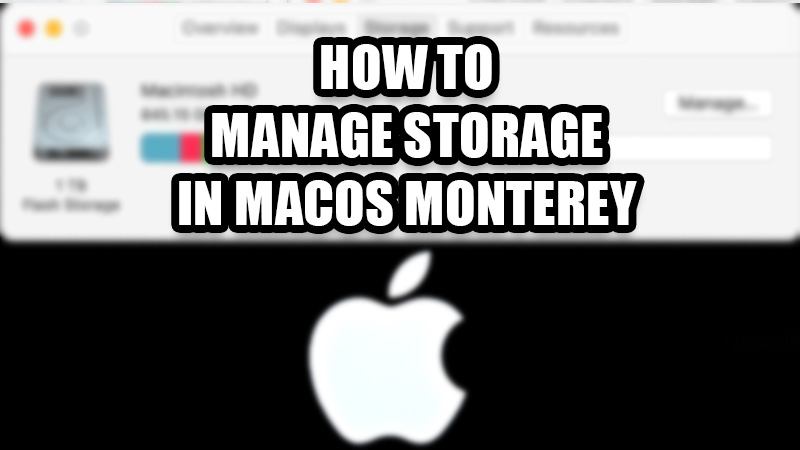
For all these years, Mac computers have been the best in almost everything except storage. If you’re one of the old users, you might have had your share of problems due to low disk space on your Mac. Even though Apple has increased the internal storage space for the new Mac, buying a new one just for better storage may not be a suitable option for all. But a user needs to have enough storage capacity on their computer since a full hard disk can lead to worse performance and system crashes too. That is why in this guide we will explain several methods to free up storage space in macOS Monterey.
How to Manage Storage Space on Mac?
You can get more space on your Mac Monterey in many different ways. Some of the most effective ones are mentioned below:
Method 1: Manage Space from Storage Settings on Mac
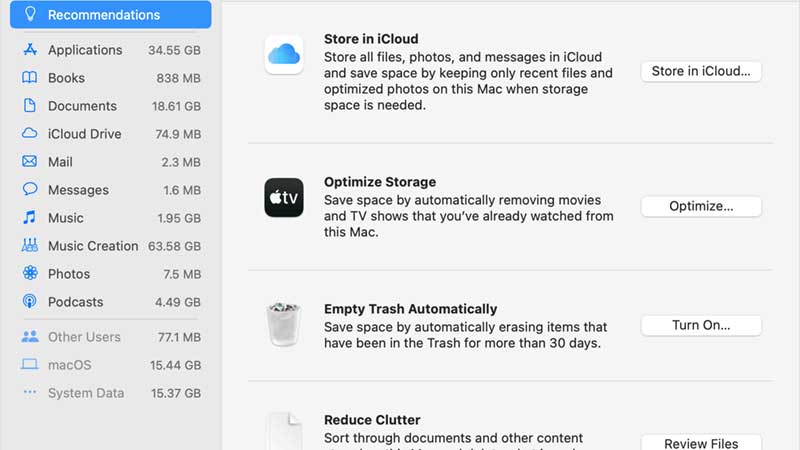
- Click the ‘Apple’ icon at the top left corner of the desktop.
- Select About this Mac > Storage.
- Your Mac system will calculate the storage capacity. Once it does, click ‘Manage’.
Here, you have different options to optimize storage space in macOS Monterey:
- Store in iCloud: This option will transfer some selected files to Apple’s iCloud storage.
- Optimize: Select this option to delete any media file that is no longer required on your Mac.
- Turn On: This function is especially for the Trash bin. It sets files to delete automatically after 30 days in the Trash bin.
- Review Files: Probably the best option since it classifies files into different categories so that you can delete them if they aren’t required anymore.
You can use any/all of these options to free up storage space in macOS Monterey.
Method 2: Delete Duplicate Files on Mac
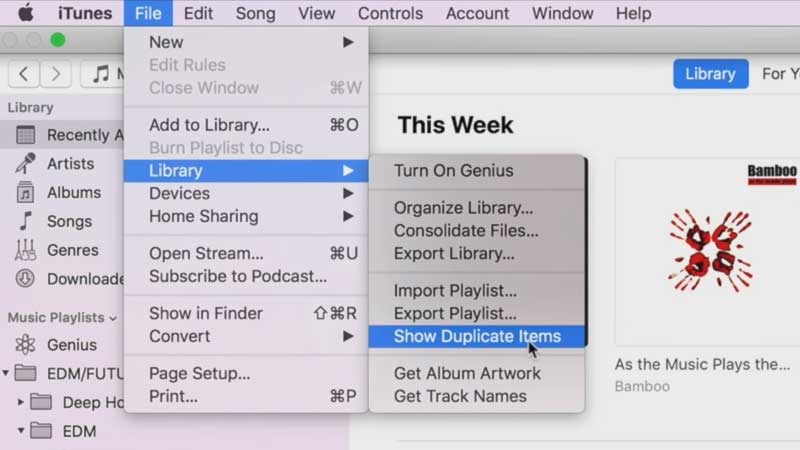
Users often ignore the duplicate photos and files on their computer which take a lot of storage. Here are the steps to delete duplicate files in macOS Monterey:
- Open the iTunes app on Mac.
- Select File > Library > Show Duplicate Items.
- You will see all the duplicate media files here. Delete them to free up storage space on your Mac.
Method 3: Delete Files from Downloads
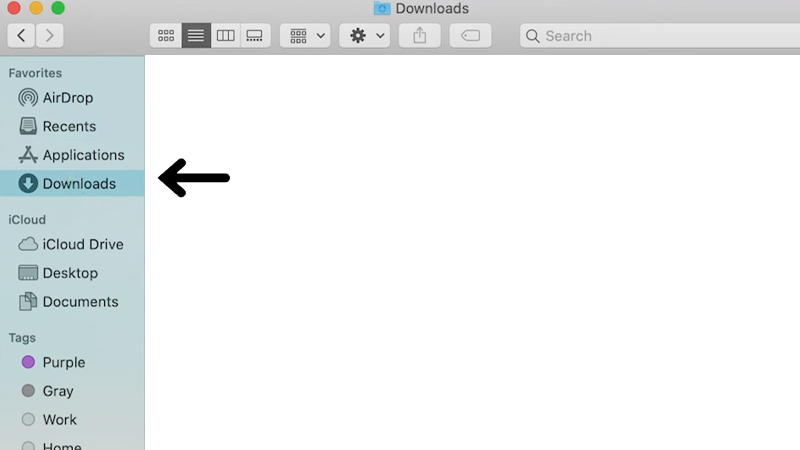
Users often download many files on their Mac that they may never even use. Deleting such files from downloads can clear some storage for you.
- On your Mac, go to Finder > Downloads.
- Here, select and delete the files you no longer need.
These are all the methods that you can use to clear the memory in macOS Monterey.
How to Get Extra Storage on Mac
These are a few workarounds that can get you some additional memory to use on your Mac:
- Use the Best Cloud Storage on Your Mac to store files online.
- Uninstall the Unwanted Apps from Mac to release memory.
- Find and Delete Empty Folders on Mac to get extra storage.
Try and perform all the processes that we have mentioned here and you will be able to get more storage space on your Mac.