Have you installed Steam on your PC and it is running extremely slow on your computer? Well, you are not alone in this, as there are many users who report this issue. However, the good news is that you can easily fix this issue in a few simple steps. In this tutorial, you will find out how to make Steam download faster, so that you can get the games from the platform quickly without any waiting.
Steam Download Slow? Here’s How To Make It Faster (2023)
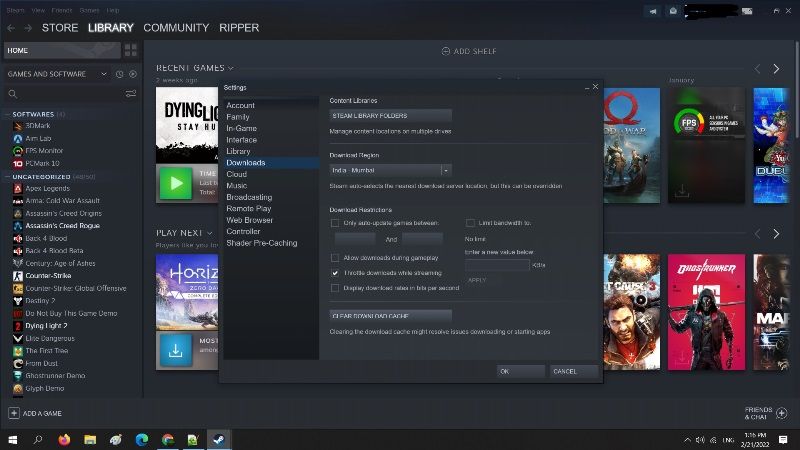
There is no doubt that Steam is still the best gaming platform for PC users. The download platform features millions of games for computers that can be bought at cheap prices. However, you will need to download games first from Steam on your PC in order to play it.
There are many games on Steam that weigh over 50GBs or even consume more or less download size. In order to download these games quickly, you definitely require a good Internet connection with the best download speed. If you have a poor internet connection, you may find yourself downloading games for several days. Therefore, in this guide below, I will tell you how you can speed up Steam downloads in your Windows PC to play games quickly.
Method 1: Check your Internet Speed
Before moving on to tips, it’s important to check whether slow Steam download speeds are related to Steam itself or your PC as a whole. If non-Steam web browsing and downloads are very slow, that’s a bigger issue and you should scroll down to see our solutions to boost your internet speed.
To check this, take an internet speed test using SpeedTest or any other similar website and see if the speed matches what your internet service provider offers.
Method 2: Allow Background Download on Steam for Games
By default, Steam downloads are paused when playing Steam games. This is useful if you play online games that require a lot of bandwidth, but if you play single-player games, you can try to allow downloads on other games as well.
You can do this in two ways: you can enable background downloads for all games and then disable them for specific games, or vice versa. Most of the games I play are single-player games, so I’m happy to turn background downloads on and then turn them off specifically for online games.
To do this, click on Steam in the window in the upper left corner, then click on Settings > Downloads, and then check the box “Allow downloads during gameplay”.
Next, right-click a game you don’t want to enable background downloads for, then click Properties > Updates and select “Never allow background downloads” under “Background downloads”.
Method 3: Disable Unwanted Programs on Windows 10
First, right-click on the taskbar and select Task Manager.
After that check your current CPU and memory usage to see which processes are consuming your resources the most. Do not terminate any programs you do not know. It could be critical to the functioning of the computer.
Right-click the resource-consuming process and select End Task.
Finally, try running Steam to see if it can run faster now.
Method 4: Clear the Steam Cache and Cookies
Slowly but surely, your PC accumulates Steam cache files and cookies. These files and cookies can affect PC performance and slow down Steam. If that’s the problem for you, clearing your cache and clearing cookies should be able to improve your browsing speed. Follow the instructions below:
- First of all, right-click on the Steam icon, then select Run as administrator.
- Click Steam on the top and then select settings.
- Select the Web Browser tab and click DELETE WEB BROWSER CACHE.
- Click ok.
- Click DELETE ALL BROWSER COOKIES.
- Click OK.
- Select the Downloads tab on the left side, then click CLEAR DOWNLOAD CACHE on the right side.
- Click ok.
- Restart Steam.
- Finally, check if this method helped you increase the download speeds on Steam.
That is all there is to know about how to make Steam download faster in 2022. For more Tips and Tricks around Steam, do not forget to check out our other guides on How to fix Steam Quit Unexpectedly Error, and How to Download and Install Steam on Mac.
