Installing a Microsoft operating system on an Apple computer may be required in some situations where some applications necessarily require the Windows environment, for example, many games that are only compatible with Windows operating system. So, if you want to install Windows on your Mac, then keep reading this article. In this guide, we will tell you which Macs will support Windows, and how to install Windows on your Mac using Boot Camp Assistant.
How to Install and Run Windows on Mac (2023)
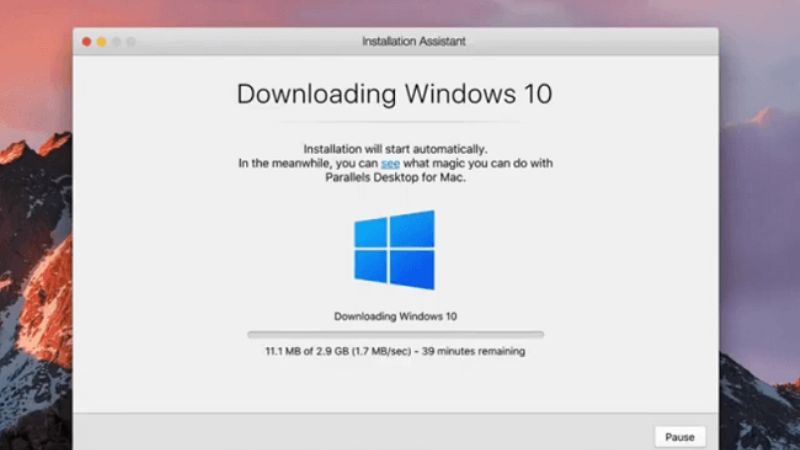
First, you will have to verify that you meet the system requirements for installing Windows 10 on your Mac computer. So, check out the list of compatible models of Mac that can run Windows OS below:
- Mac Pro 2013 or later models
- MacBook Air 2012 or later models
- MacBook 2015 or later models
- MacBook Pro 2012 or later models
- Mac mini 2012 or later models
- iMac 2012 or later models
- iMac Pro (all models)
The guide below will explain how to install Windows 10 on a recent Mac (2015 or later models) with Boot Camp Assistant. First, you must have an updated version of macOS to version 10.11 or later. Secondly, you will need a Windows 10 ISO image (downloadable at this link). It is also recommended to create a backup point for your files to avoid any inconvenience.
How to Install Windows on Mac with Boot Camp
- First of all, open Boot Camp Assistant on your Mac from Applications > Utility, or through Launchpad.
- After that click on Continue.
- Select the Windows 10 ISO image you want to install on your Bootcamp partition.
- Then adjust the size of the partition dedicated to Windows by moving the slider from right to left. The recommended partition size should be at least 128 GB according to Apple.
- Click on Install.
- Bootcamp will now take care of partitioning your disk and launching the Windows installer. After a restart, you can then follow the on-screen instructions to install the Windows 10 operating system.
- Once the installation is complete, you can boot to macOS or Windows by pressing the Alt (or Option) key right after pressing the power button. This opens a selection screen that prompts you to choose which partition to boot from.
- Finally, select Windows 10 and your Mac will boot your computer to the Microsoft operating system.
That is everything you need to know about how to install Windows on Mac. In the meantime, do not forget to check out our other guides on How to Play Windows Games on a Mac, and How to Find and Remove ‘MSHELPER’ Malware on Mac.
