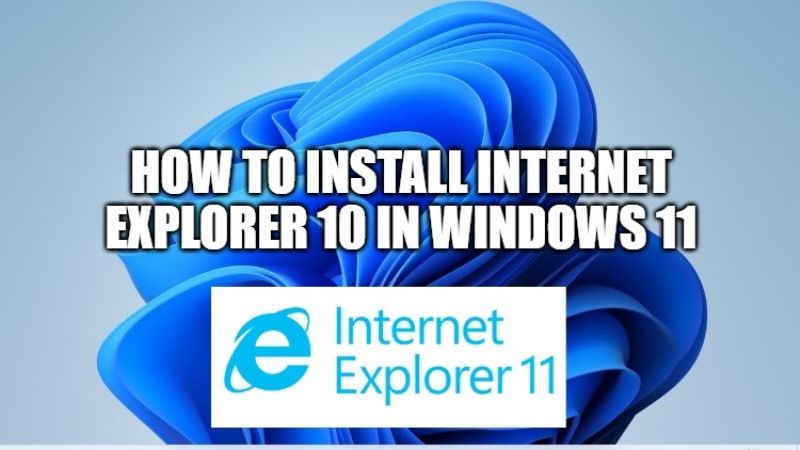
Microsoft has already confirmed that Internet Explorer will be disabled in the new Windows 11 operating system. Infact, the Internet Explorer 11 desktop application won’t be available on Windows 11. Instead, Microsoft Edge will be the default browser for Windows 11. Even if Windows 11 will never get an Internet Explorer update in the future, there are some workarounds in which you can enable Internet Explorer in Windows 11. Let us find out in this workaround to enable and install Internet Explorer 10/11 in Windows 11 right now.
How to install Internet Explorer 10 in Windows 11
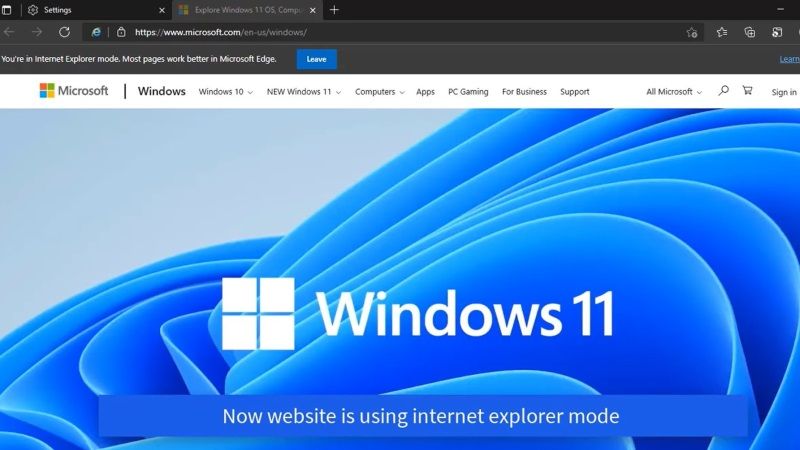
There is no way to download and install Internet Explorer 10 on Windows 11. However, if you are looking to use Internet Explorer mode on Windows 11, then you can do it by using an inbuilt feature of the latest operating system called IE Mode. You can easily access IE mode via the Microsoft Edge browser. Follow the steps given below to enable IE mode in Windows 11.
How to enable IE Mode in Windows 11
- First of all, open the Microsoft Edge browser on your Windows 11 system.
- After that click on the Settings and More button (three horizontal dots) located at the top-right corner of the window.
- Now choose the Settings option and then click on Default Browser.
- After that, under the option of “Internet Explorer compatibility”, you need to turn on the toggle switch for “Allow sites to be reloaded in Internet Explorer mode.”
- Finally, you just need to click the Restart button.
Once you have done the above procedure, then whenever you open Microsoft Edge browser and browsing a website on Internet, just open the Settings and More button (three horizontal dots) located and then select the option of “Reload in Internet Explorer mode.”
That is everything you need to know about how to use Internet Explorer mode in Windows 11. In the meantime, you might be also interested to know how to fix Windows 11 performance issues on AMD Ryzen processors, or how to delete temporary files in Windows 11 by clearing the cache.
