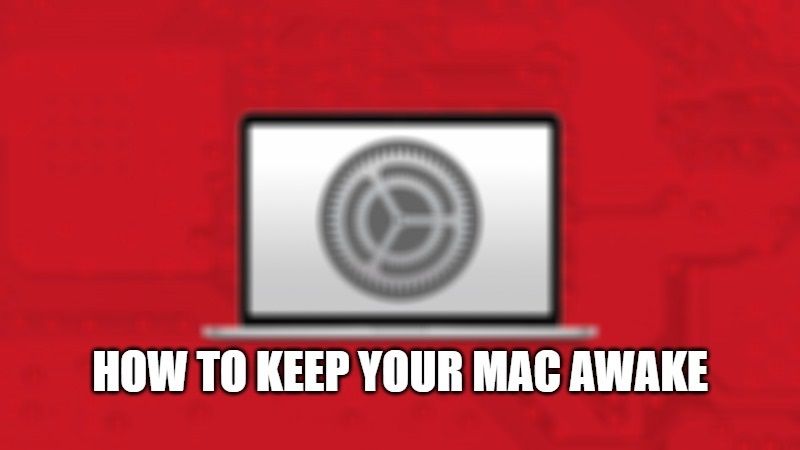Mac operating system allows you to set how long the MacBook display should remain active during periods of inactivity, before turning off to save energy. You can determine the behavior of the display when the MacBook runs low on battery or when it is connected to the power. But if you want to keep your laptop awake during a download or if you do not want the screen to dim when playing media, there are some better ways than modifying the system settings. In this guide, I will show you how you can keep your Mac awake all the time.
How to Keep Your Mac Awake in 2023
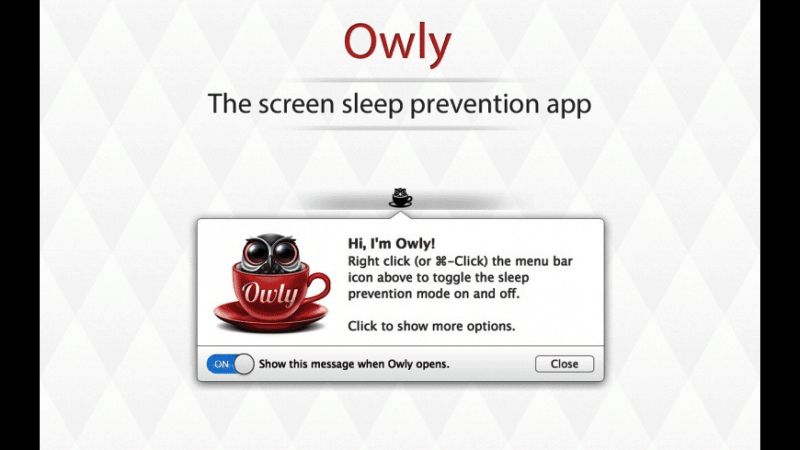
For instance, you want to download a big file on your Mac operating system and it’s too late at night and you went to bed. When you wake up, you realize that your Mac fell asleep before downloading the whole file. So, you start wondering if there is some way to stop this issue?
Well, I have got two methods for you that you can use to prevent your Mac from sleeping. Check out the different steps to stop your Mac from sleeping at all times:
Method 1: Download Owly app to keep your Mac from Sleeping
You can download an Owly app to temporarily prevent your Mac from sleeping. It is a free application that you can download from the Mac App Store. It inserts an icon in the menu bar that allows the app to run for a minimum of five minutes to infinity. The application itself does nothing, it simply prevents the screen from going into energy saving.
To save time you can click on the icon with the right button and start the application with the default (but customizable) settings; if you do not like the timer that the application starts once activated, you can hide it through the app preferences (where you can find other settings, such as energy-saving).
Method 2: Keep your Mac Awake via a Terminal Command
If you don’t want to install Owly there is only one thing to do, use the Terminal. Follow the steps given below.
- Open the Terminal by going to Applications and opening Utilities on your Mac computer
- You can also safely search for Terminal through Spotlight.
- Once the Terminal is open, just type the command “caffeinate” without the quotes.
- You will have successfully activated the mode if you read “caffeinate” in the title bar of the terminal.
- To disable the command from running just use the keyboard shortcut Control + C that will instantly end the process.
- Done.
That is all you need to know about how to keep your Mac awake in 2022. For more information on Mac Tips and Tricks, check out our other guides on How to Fix “Checking For Updates” Stuck on Mac, and How to convert PDF to Word on Mac.