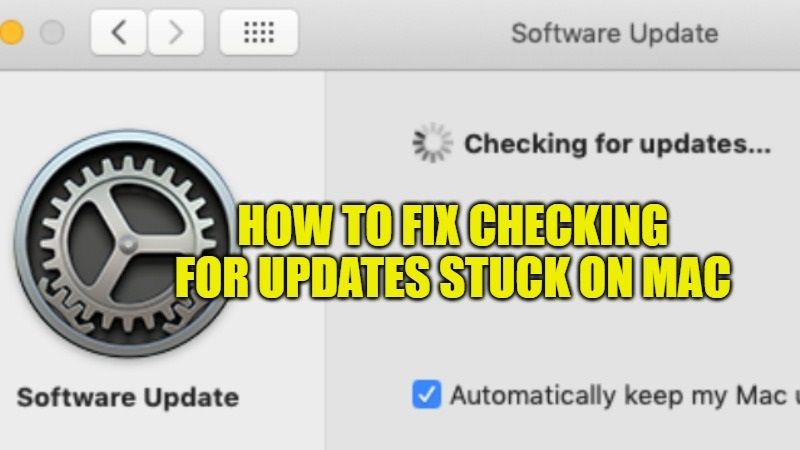
Even though Mac operating system is a fairly powerful operating system, problems can tend to occur when doing a system update. On many occasions, macOS is able to fix these problems on its own, but it may sometimes crash midway through the update. If your Mac is having issues downloading and installing the latest version, do not worry. In this guide, I will try to explain the possible solutions on how to fix “checking for updates” stuck error on Mac.
Fix: Mac Checking for Updates Stuck Error (2023)
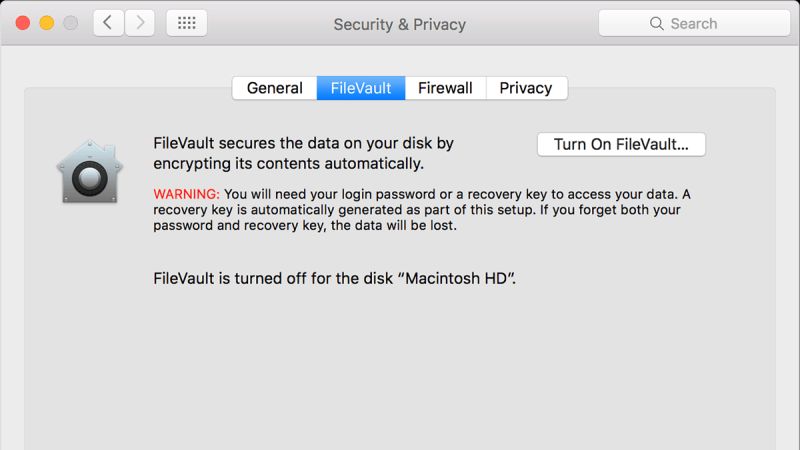
Before you start proceeding ahead with any system-level updates, it is always a good idea to back up your Mac operating system to secure important data. By doing the same, you will make sure that you have something to restore if there is a problem during the time of update.
Method 1: Boot your Mac to Safe Mode
If you are stuck on “checking for updates” for a long time on your Mac during the update, there may be some damaged component or a conflicting third-party application. So, you can try to boot your Mac to Safe Mode which will start your macOS with the minimum number of components that are needed to be run. By performing this method, you can remove any obstacles that interfere with the update.
- To boot into Safe Mode, shut down your Mac normally.
- After that, you can start (boot) your Mac by holding down the Shift key.
- After a few moments, macOS will boot into Safe Mode.
- From here, you can try to run the macOS update normally hoping that it works this time smoothly.
Method 2: Try to Disable FileVault on your Mac System
There is a security feature in Mac called FileVault that can help prevent unauthorized access to data on your Mac’s startup disk. But sometimes it can interfere with Apple’s updates as it might go into a loop where it tries to enforce encryption to the updated operating system. Follow the steps given below to disable FileVault.
- First, you need to select the Apple logo in the Mac menu bar.
- After that go to System Preferences > Security and Privacy > FileVault.
- Here, you need to select “Turn Off FileVault”.
- Finally, you will now be able to update your Mac without getting stuck at “checking for updates”. In case you would like to have the security benefits of full disk encryption, you can try to re-enable FileVault after the update is completed.
And that is everything you need to know about how to fix “checking for updates” stuck on Mac. In the meantime, do not forget to check out our other Mac Tutorials – How to Forget a WiFi Network on Mac, and How to Switch to Dark Mode on Mac.
