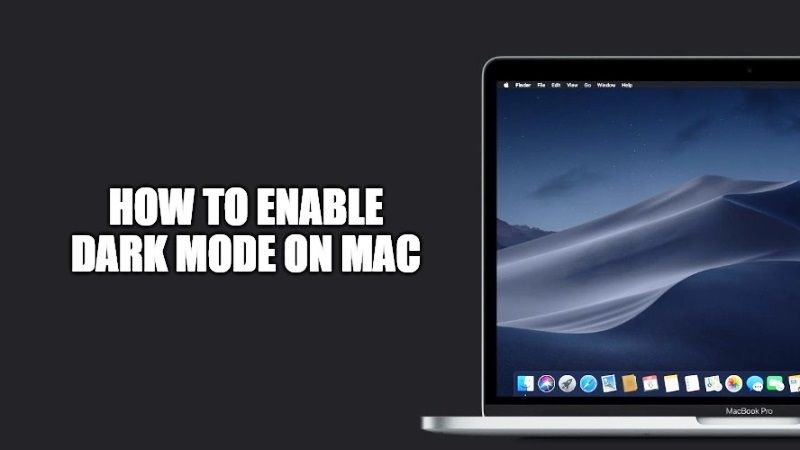
Dark Mode has been around in macOS for a very long time, since Mojave 10.14 version. It was released in 2018. More than just a theme, this new skin applies a complete makeover to the Mac operating system and also to Apple apps, and other programs as well. The dark-gray tones of this mode not only consume less battery power, but they are also good for your eyes as well. In this guide, I will show you how you can switch to dark mode on a Mac computer.
How to Enable Dark Mode on Mac Monterey
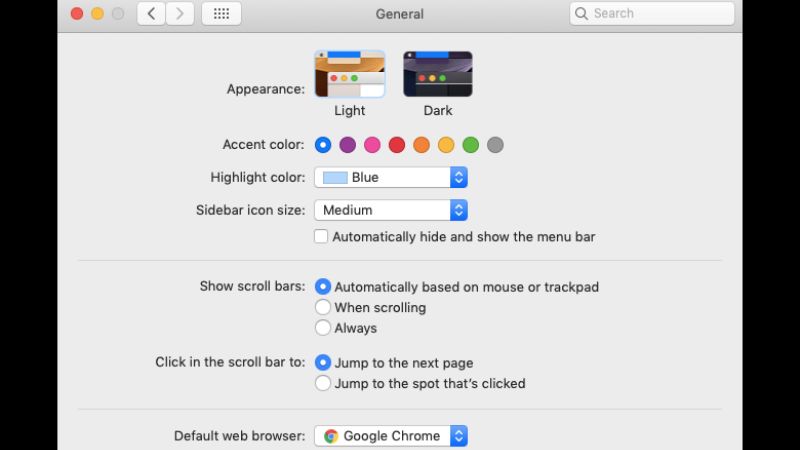
Do your eyes get tired when you spend too much time watching movies or doing some graphics work on your Mac screen? Well, you can now use dark mode in your macOS to relax your eyes. Not only will the display be more relaxing, but, in addition, the interface of Mac Monterey and applications will look very elegant.
Apple has introduced dark mode in Mac for a long time, since version 10.14 Mojave and later. The Cupertino company has even tried to improve the mode afterward with an automatic mode that gradually changes the display from light to dark during the day.
With a few clicks, you can easily activate Dark Mode on Mac Monterey. It is also worth noting that the installed applications on your Mac computer automatically adapt to this mode by adopting a black or very dark background in their user interface and by changing the texts to white or light. In essence, once you have enabled dark mode in macOS, there is nothing more to do to enjoy it everywhere.
Here’s how you can enable dark mode on Mac Monterey:
- First of all, you need to click on the Apple menu which is located at the top left corner of the Mac screen.
- After that click on the System Preferences menu.
- Now, you just have to click the General option.
- Under the Appearance menu, you just have to switch to Dark modes, if Light mode or Auto mode is selected.
- That’s it, you have now enabled dark mode on your macOS Monterey.
Like any other self-respecting theme, dark mode alters the default wallpaper of macOS by changing the looks into the bluish night. This wallpaper also has a dynamic mode, which changes the illumination of the picture depending on the time of the day.
And that is everything you need to know about how to switch to dark mode on a Mac computer. In the meantime, also check out our other Mac Tutorials – How to Edit Hosts File on a Mac, and How to Repair Disk Permissions on Mac.
