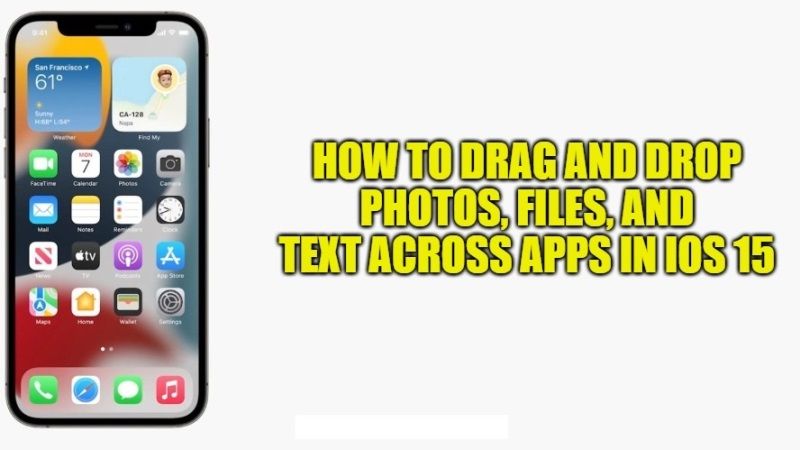
After releasing the iOS 15 update, Apple has introduced a number of features such as setting up a Notification Summary and Focus Mode. One of its little novelties is the drag and drop feature on iPhone, which allows you to move files, screenshots, and images from one application to another.
This feature actually has been around on the iPad since iOS 11, but right now many people want to explore it on the new operating system of Apple. So, in this guide, let us see how you can drag and drop photos, files, and text across apps on iOS 15 devices.
How to Drag and Drop Photos, Files, and Text Between Apps in iOS 15 on iPhone

On your iPhone, the multitasking method of dragging and dropping your photos, files, or text works similarly to the iPad. So, if you have installed iOS 15 on your iPhone, then check out the steps given below on how to do a drag and drop in iOS 15.
- First of all, just click a screenshot on your iPhone by pressing the side button and Volume Up key together at the same time.
- In case you have iPhone 8 or previous models, you need to press the Power and Home Button together to take a screenshot.
- You will come across a thumbnail of the capture that you have taken at the bottom left corner of your screen.
- Just touch and hold it until the frame disappears and you will notice that it will follow your finger.
- With your other finger, simply go to another application where you want to move your screenshot. You can move the capture to different apps including Messages, Photos, Files, Notes, Mail, or a third-party app.
- Once you open any app, just navigate to where you want to save your screenshot. If you save it in the Photos app, then it can be a specific album.
- Finally, release your finger.
You should note that even if you drag and drop a screenshot to an app, like the Files app, it will also be automatically saved to your photo gallery.
That is everything you need to know about how to drag and drop photos, files, and text between apps in iOS 15 on iPhone. While you are here, you might be also interested to know how to share WiFi password from your iPhone and iPad (iOS 15), and how to unlock iPhone without passcode and Face ID.
