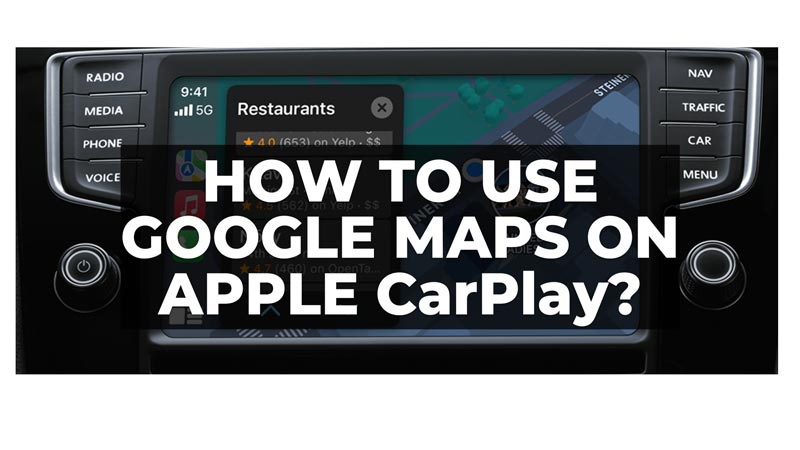
Google Maps is a navigation app that gives accurate directions. Moreover, the features like Live View or Street View are what make Google Maps user-friendly. However, if you use Apple CarPlay in your car, the default navigation app might be Apple Maps. Hence, to use Google Maps on your Apple CarPlay, this guide will help you.
How to Add & Use Google Maps on Apple CarPlay?
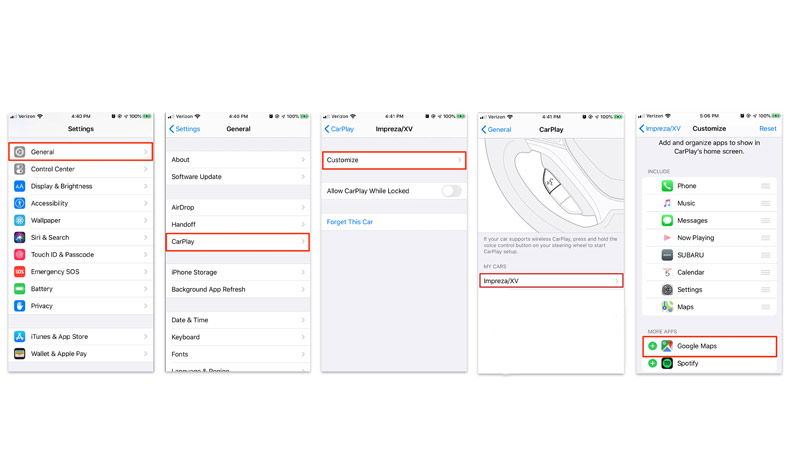
Before you can use Google Maps on Apple CarPlay, you need to have the app installed on your iPhone. You can download it for free from the App Store. Make sure you have the latest version of the app, as older versions may not be compatible with CarPlay. Then, follow these steps to use Google Maps on your Apple CarPlay:
- Firstly, you will need to connect your iPhone to your car via a USB cable or wireless connection, depending on your car model.
- Once connected, you should see the CarPlay icon on your car’s display.
- Tap on it to launch CarPlay.
- On the home screen, you should see a grid of icons for various apps that are compatible with CarPlay.
- Look for the Google Maps icon and tap on it to open it.
- If Google Maps doesn’t appear on CarPlay, you will need to add it by going to Settings > General > CarPlay.
- Then select your car from the list and tap the ‘+’ icon next to Google Maps.
- Once you open Google Maps on CarPlay, you can start navigating to your destination by using voice commands or tapping on the screen. You can also access your recent searches, saved places, and suggested destinations by tapping the menu button in the bottom left corner of the screen.
Google Maps Not Working on CarPlay
There might be many reasons why Google Maps might not work on CarPlay, you can follow these workarounds to fix them:
- The first thing, you should check is if the location permissions are given to Google Maps on your iPhone. You can check this by going to Settings > Privacy & Settings > Location Services > Google Maps and turning on the toggle next to the Precise location.
- Also, check if the internet connection is stable.
- Make sure Google Maps and your iPhone are updated to the latest iOS version.
That’s everything covered on how to use Google Maps on Apple CarPlay. Also, check out our other guides, such as How to use Google Maps on Android Auto or How to download a map on Google Maps.
