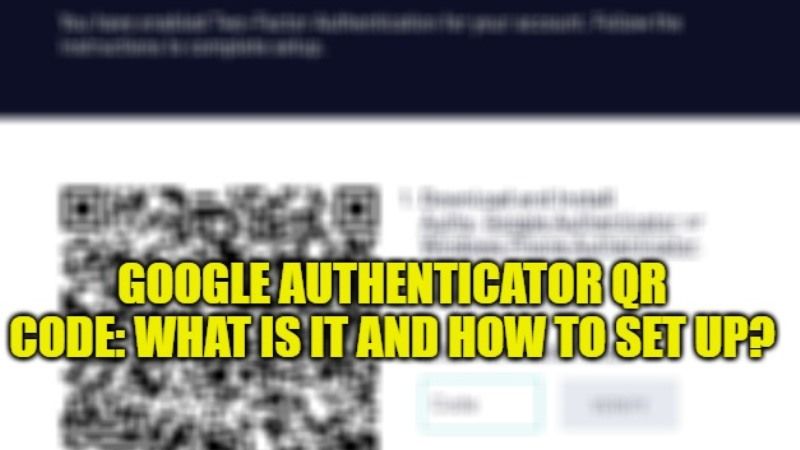
The Google Authenticator application will allow its users to generate codes with a phone without an internet connection or mobile phone service. This code validates the 2-step authentication offered by Google. The application thus replaces the receiving of code by SMS. This method consists in securing access to your Google account by a double authentication identifier/password and validation by a QR Code. In this guide, let us check out together what is Google Authenticator QR Code and how to set it up.
What is Google Authenticator QR Code
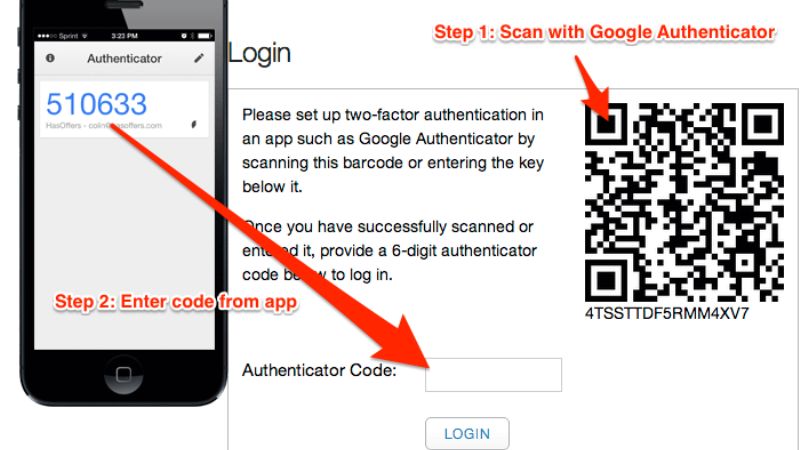
Google Authenticator QR Code is similar to text-based two-factor authentication to protect your Google account against unwanted access. By using this method, you will have to use a QR code instead of the generation of the code to set up your identity verification process. It is a function totally different from sending text-based codes to log in to your Google account.
After scanning the QR code, you will get a six-digit code that will change after every 30 seconds, and within this time limit you need to enter the code or it gets expired and you will have to use the next code that will generate after every 30 seconds. Since the security code changes every half minute, it becomes very difficult for counterfeiters to breach the QR code.
How to set up Google Authenticator QR Code
It is very simple to generate the Google Authenticator QR code, following are the steps on how to do that:
- First, you need to download the Google Authenticator from the Google Play Store and App Store, which is available for free.
- Then you need to set up two-factor verification on your Google account.
- After that log into your Google account via PC.
- Then go to the Security tab and click on 2-step Verification under the “Signing in to Google” option.
- If it asks you to sign in again, then do that and then scroll down and select the “Authenticator app” option.
- Now you have to click on the “Set up Authenticator” option and you will come across a QR Code on the screen.
- After that, you need to open the Google Authenticator app on your smartphone and click the + button that is located at the bottom right corner.
- You will get two options, “Scan a QR code” and “Enter a Setup Key”.
- You need to select the “Scan a QR Code” option.
- Just point your smartphone at the QR code on the PC screen to verify Google Authenticator’s connection with your account.
- You will get a 6-digit code on your smartphone.
- Now, simply go to your PC screen and tap on the Next button that is located at the bottom of the QR code.
- Finally, enter the 6-digit code mentioned above and click “Verify”. That’s it, you have successfully set up the Google Authenticator QR code.
That is all you need to know about what is Google Authenticator QR Code and how to set it up. In the meantime, do not forget to check out our other guides on How to Drop a Pin in Google Maps, and How to Fix Google Keeps Crashing/Stopping Error?
