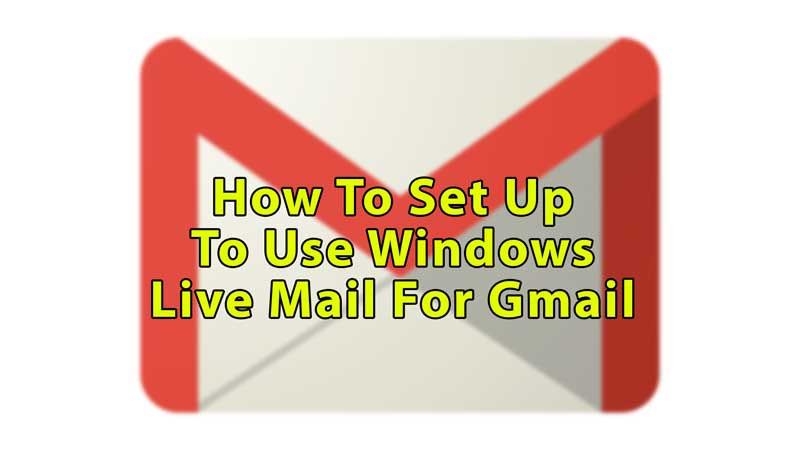
Gmail is a Google free-of-cost email service that is opted by many users and Windows Live Mail also known as WLM is an email management system of Microsoft that is a successor of Windows Mail. Business houses and professionals use WML to manage all their mail IDs, including their official Gmail IDs. But many Gmail users after the change of May 30, 2022, have been facing difficulty while setting up Gmail to use in WML. In this article, you will learn how you can set up to use Windows Live Mail for Gmail.
How to Set Up Gmail Using Windows Live Mail
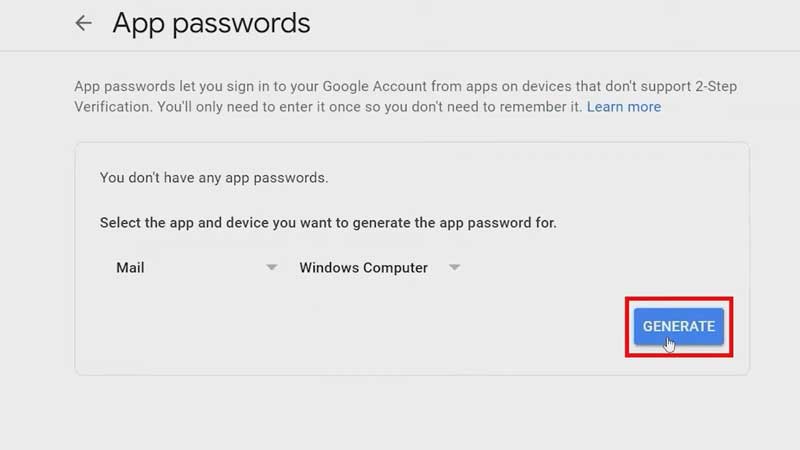
After the change of May 30, 2022, Google no longer supports third-party apps or devices that need to sign in from the Google account. This makes it hard for users to use third-party apps like WML and Thunderbird. As a result, you get an authentication failure error while logging from your Gmail ID in Windows Live Mail. To resolve that issue, you’ll need to change the security settings of your Gmail by following the steps below:
- Open the Google Chrome browser on your PC, on the upper right side of your search page you’ll see “Gmail”.
- Click on it and you’ll get redirected to your Gmail inbox.
- Then left-click on your Google Accounts icon in the upper right corner of your inbox.
- Now choose “Manage your Google Account“, and go to the “Security” tab.
- Scroll down and select “2-Step Verification” from the Signing into Google box.
- Click on the “Get Started” button, it will ask for your Gmail password, enter it and press the Next button.
- Then enter your Phone number and verify the code, that you got through text message or phone call.
- Now you’ll see the “Turn On” button, turn it on to enable 2-step verification.
- Then click on the Google account icon and choose “Manage your Google Account“.
- Go to the security tab and choose “App passwords“, now enter your Google password and complete the 2-step verification.
- Now, you’ll get redirected to the App Passwords page.
- Choose “Mail” from the select app dropbox and “Windows Computer” from the select device dropbox.
- Click on the “Generate” button, and you’ll get your app password for Windows Computer, copy it and paste it in place of the password, when you are trying to log in to your Gmail account from Windows Live Mail.
In this article, you learned how to set up to use Windows Live Mail for Gmail. Looking for more, check out: How to Completely Sign Out of Gmail on iPhone or iPad and How to Fix Gmail When It’s Not Receiving Emails.
