
Windows 11 operating system came with lots of changes. The centered Start menu is one of the distinct features that most users liked. Also, some old features, such as live tiles that were introduced on Windows 8 were removed on the Windows 11 desktop. However, some traditional Windows users may dislike the Windows 11 layout. If you want to switch back to the classic Start menu on your Windows 11 desktop, this guide will help you with it.
Windows 11: How to get back classic Start menu (2023)
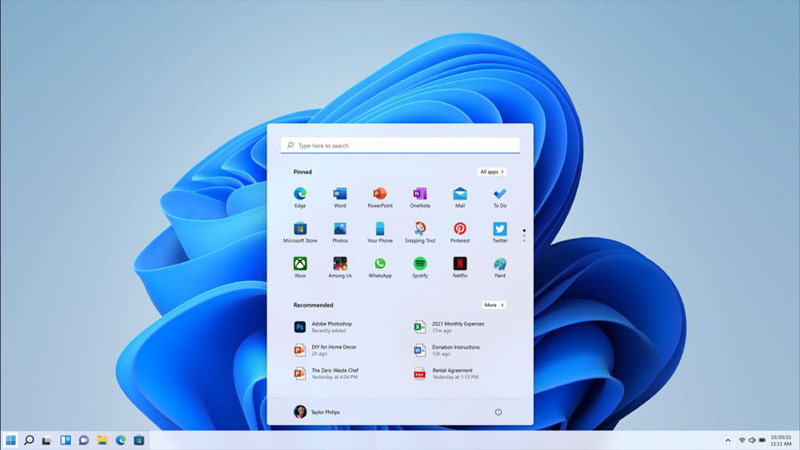
You can get back the classic Start menu on your Windows 11 PC by modifying the Registry key or with the help of third-party apps, and here’s the detailed workaround for the same:
1. Use Registry Editor to get back Classic Start Menu
Microsoft has removed the feature to revert to the classic Start menu using the Registry Editor after the July 2022 update. Hence, if you are using Windows 11 with a version older than July 2022 update, you can try to tweak the registry value by following these steps:
- Open the ‘Registry Editor’ on your Windows 11 desktop by typing it in the Start menu Search box.
- Now, navigate to the following path by copying and pasting it on the Registry Editor address bar:
HKEY_CURRENT_USER\Software\Microsoft\Windows\CurrentVersion\Explorer\Advanced
- Now right-click the empty space on the right pane, and the menu will open.
- Select New > Dword (32-bit) Value option from the menu.
- Then, right-click the newly created key and select the ‘Rename’ option from the menu.
- Now rename the key to Start_ShowClassicMode and press the ‘Enter’ key on your keyboard.
- Double-click the ‘Start_ShowClassicMode’ key and change the Value Data to ‘1’ and click the ‘OK’ button to save the changes.
- Close the Registry Editor, then right-click the Taskbar, and select Task Manager from the menu.
- Click the ‘Processes’ tab, now select Windows Explorer from the list, then click the ‘Restart’ button.
- Finally, the Start menu should revert to the classic version on your Taskbar.
- Note that making changes in Registry can lead to your system malfunctioning. Hence, having a registry backup is essential before tweaking.
2. Use Third Party apps
Another safe method that can bring back the classing Start menu on your Windows 11 desktop is by using third-party apps. At present this is the only method that can give you the classic Start Menu if you have the latest Windows 11 version. Hence, here’s the list of some third-party apps that you can install from the Microsoft Store:
- Start11
- Live Tiles Anywhere
- StartAllBack
- Start Menu X
That’s everything covered on how to get back the classic Start menu on Windows 11. Also, check out our other guides, such as How to remove ‘Show more options’ from the Context Menu on Windows 11 or How to Add “Copy/Move to Folder” to Windows 11.
