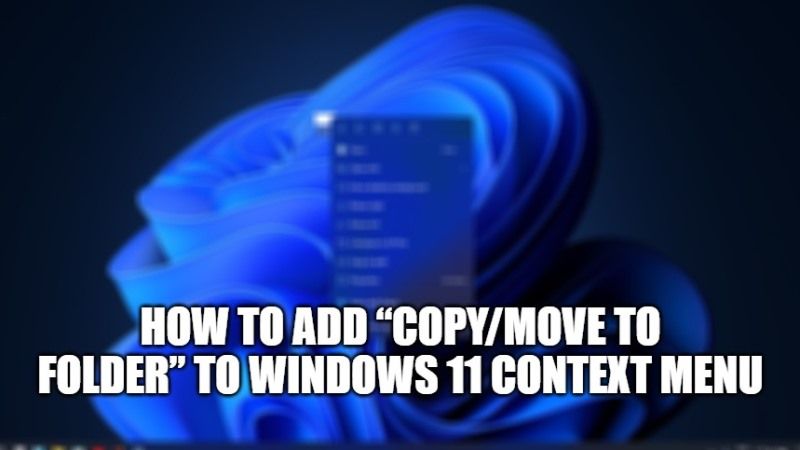
By default, Microsoft does not include these two commands such as ‘Copy to’ and ‘Move to’ in the context menu. But here, you can make some changes to the Windows registry to correct this oversight and thus you can add these two functions to the registry, and you can move or copy any files and even entire folders. Now let’s see how to add ‘Move to Folder’ and ‘Copy to Folder’ to the context menu in Windows 11.
Add “Copy to Folder” and “Move to Folder” to Windows 11 Context Menu
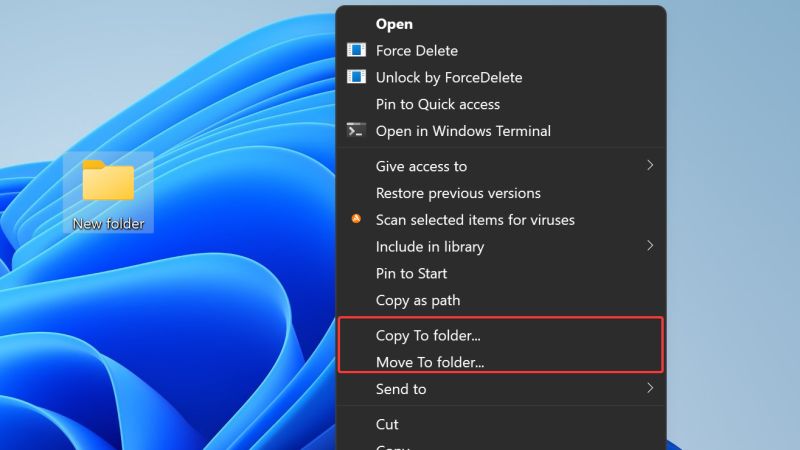
In the Windows Explorer context menu, you will not find the ‘Copy to’ and ‘Move to’ commands. Starting with Windows XP, some versions of these changes are in circulation but Microsoft has decided not to add them as a feature of the default operating system. Consequently, you have to do it yourself.
And if you add these commands, faster file transfer access will be enabled, which can help you save time. So, how to add the ‘Copy to’ and ‘Move to’ shortcut in Windows 11 context menu. Let us check out the steps given below.
- First of all, you need to press Windows + R keys together on your keyboard and open the Run dialog box.
- Type “Regedit” without quotes in the Run dialog box and then press Enter key or press OK.
- A new window will pop up with Registry Editor, here you need to go to the following registry key:
Computer\HKEY_CLASSES_ROOT\AllFilesystemObjects\shellex\ContextMenuHandlers\ - At this point, you need to create a new subkey, so right-click on the ContextMenuHandlers key and then select “New” and click on Key.
- If you want to add “Copy to Folder”, simply rename the new subkey with this key: {C2FBB630-2971-11D1-A18C-00C04FD75D13}
- If you want to add “Move to Folder”, rename the new subkey to this: {C2FBB631-2971-11D1-A18C-00C04FD75D13}
- That’s it, now whenever you will right-click on a file or folder, you will get two options in the context menu, namely “Move to Folder” and “Copy to Folder”.
By adding these features directly to the Windows 11 context menu, you will no longer use mouse clicks and keyboard shortcuts to move or copy files from one folder to another folder. All it takes is to make a few simple changes to the Windows 11 registry file.
That is everything you need to know about how to add ‘Move to Folder’ and ‘Copy to Folder’ to the context menu in Windows 11. While you are here, you might be also interested to know How to Enable New Boot Animation on Windows 11, and How to Screen Record on Windows 11.
