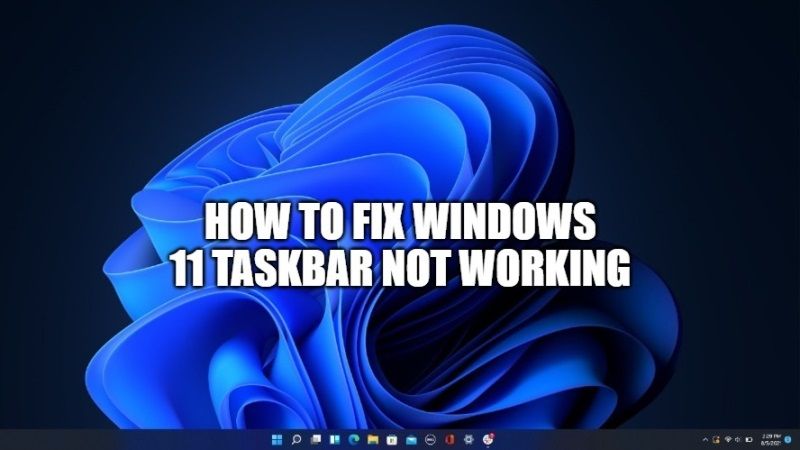
After upgrading to Windows 11 from Windows 10 on your PC, you may encounter a few issues and minor bugs throughout the run. Since Windows 11 is at the early stages of its release, you may also face problems with the taskbar not working properly on your computer. The problem with the taskbar can be really frustrating and annoys a user’s work environment very much. So, in this guide, I will explain how you can fix Windows 11 Taskbar Not Working issues.
Windows 11 Taskbar Not Working? Here’s How to fix it
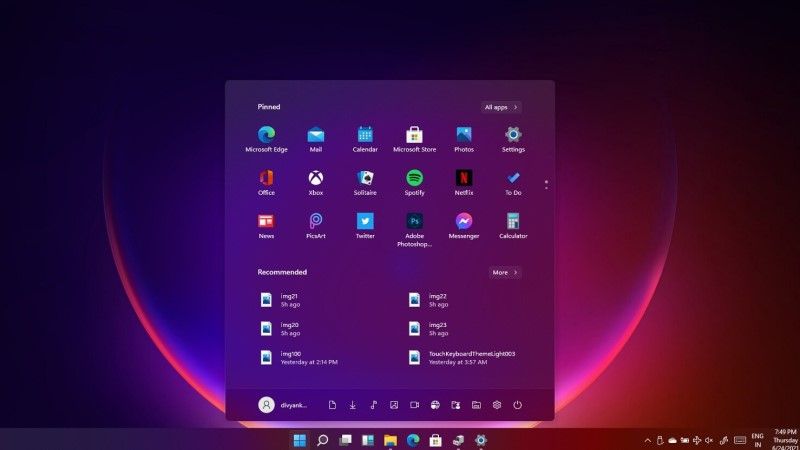
After installing Windows 11 on your PC, are you unable to access the taskbar? There are also those who have reported that the Taskbar becomes inactive on Windows 11 every now and then. So it is important to fix this problem with immediate effect. Here’s a complete guide to fix Windows 11 Taskbar unresponsive issue with some effective measures.
Method 1: Restart the Windows Explorer process
This is a simple yet effective method to fix the taskbar problem on Windows 11 quickly. In this method, all you need to do is restart Windows Explorer from Task Manager, just follow the complete steps given below.
- First of all, press Ctrl + Shift + Esc keys together on your keyboard to open Task Manager.
- Once Task Manager is open, click on More Details.
- In the Processes Tab, search for Windows Explorer.
- Right-click on Windows Explorer and then click Restart.
- This will make the Taskbar to completely disappear for a couple of seconds and return back to normal again.
Method 2: Windows 11 taskbar frozen and unresponsive
If you click on the Taskbar on Windows 11 and find out that it is not responding, here is a possible solution for you. There are some PowerShell fixes that can resolve this issue for you. Here are the steps.
- Click on the Start button, and then in the Search bar type Windows PowerShell.
- Right-click on Windows PowerShell and select Run as administrator.
- Copy and paste the commands given below in PowerShell and then press Enter key:
Get-AppxPackage -AllUsers | Foreach {Add-AppxPackage -DisableDevelopmentMode -Register “$ ($ _. InstallLocation) \ AppXManifest.xml”} - Done
That is all you need to know about how to fix Windows 11 Taskbar Not Working issues. If you want to get more information on Windows 11, check out our other Windows 11 Guides on how to show file extensions on Windows 11, or how to create a USB Recovery Drive in Windows 11, etc.
