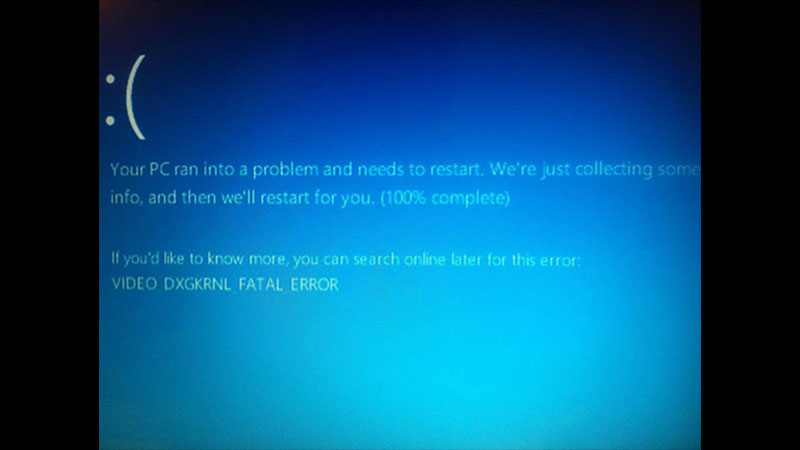Windows computers are just as full of bugs and errors as they are useful. As a result, users often find themselves in tricky situations. The Blue Screen of Death errors on a Windows 10 PC are quite common and give a hard time to everyone. One such BSOD error is the Video DXGKRNL Fatal Error in a Dell PC or laptop. Windows users have reported this video driver problem in their Dell computer system. In this guide, we will provide some tried and tested fixes for the Video DXGKRNL Fatal Error on Windows 10 Dell laptop/PC.
How to Fix the Video DXGKRNL Error on Windows 10?
This is what the BSOD error says on Windows 10 PC/laptops – “Your PC ran into a problem and needs to restart. We’re just collecting some info, and then we’ll restart for you. If you’d like to know more, you can search online later for this error: VIDEO DXGKRNL FATAL ERROR”.
The ‘Video DXGKRNL’ BSOD error is generally caused due to a faulty video driver. But, there can be some other reasons for this issue as well. Depending on the number of reasons for the error, there are multiple solutions to fix this error on your Dell laptop. Let’s get started with the various methods to solve the BSOD Video DXGKRNL error on Windows 10:
Method 1: Update Drivers from Dell Website
You might have tried updating the device drivers to fix the Video DXGKRNL error on your Dell Windows 10 laptop. But, did you download the new drivers from Dell’s official site? Certain device drivers on any particular site may get corrupted and in such a case, it is better to get the same drivers from other trustworthy sites. To fix the video driver error on your Windows 10 Dell laptop, you need the INTEL RWJ78WN and AMD PWTRPWN (8870M) drivers. Follow these steps to download these drivers on your Windows 10 device:
- Visit Dell’s Official site.
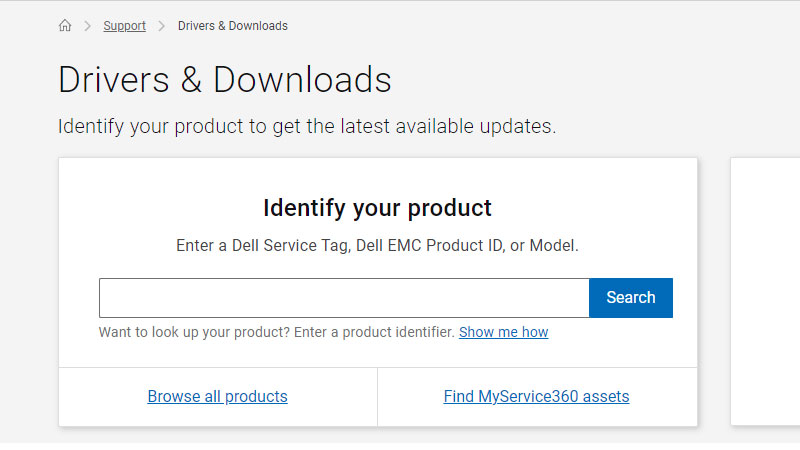
- Enter your Dell laptop/PC credentials.
- Click ‘Search’.
- You will see the available drivers for your Windows 10 Dell laptop.
- Find and download the INTEL RWJ78WN and the AMD PWTRPWN (8870M) drivers from the list.
- Next, refer to our guide on How to Update Device Drivers on Windows 10 to install these drivers on your Windows 10 system.
- Install the AMD driver first and then restart your computer.
- Now install the Intel driver and then restart your computer again.
This fix has helped many users with the Video DXGKRNL Fatal Error on Windows 10 Dell laptops. So, it has a high chance of working for you too but if it doesn’t, try the next fix.
Method 2: Troubleshoot Hardware to Fix Video DXGKRNL Error on Windows 10 Dell Laptop
The Windows 10 operating system comes equipped with some troubleshooters to eliminate any errors a user may face. Follow these steps to run the hardware troubleshooter to fix the Video DXGKRNL Error on your Dell laptop or PC:
- Press the ‘Windows + R’ shortcut keys to open the ‘Run’ dialogue box.
- Copy/paste the following text – ‘msdt.exe -id DeviceDiagnostic’.
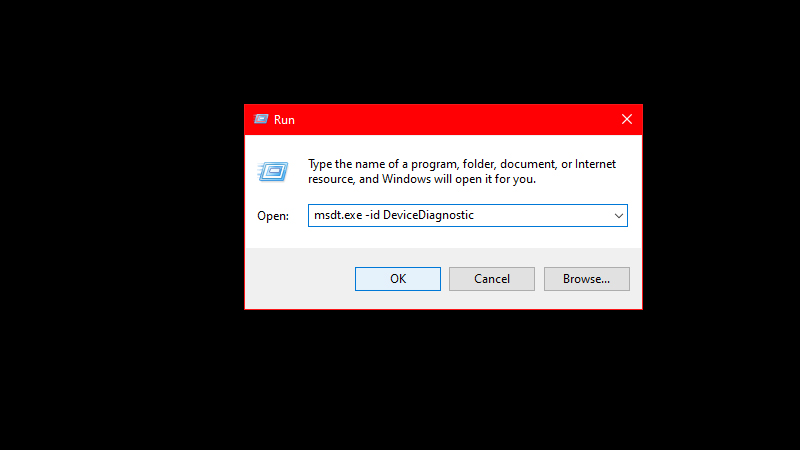
- Hit the ‘Enter’ key.
- Click ‘Next’ and let the troubleshooter look for possible errors.

The Windows 10 hardware troubleshooter will then check your entire PC for any errors or problems and fix them. Move on to the next fix if this one did not fix the Video DXGKRNL Fatal Error on your Windows 10 PC.
Method 3: Repair Corrupt Files on Your Windows 10 Dell Laptop/PC
Corrupt system files can also lead your Windows 10 system to an unwanted BSOD error. Repair the Corrupt System Files on Your Windows 10 Laptop/PC and you may get rid of the Video DXGKRNL Fatal error.
Method 4: Update Windows 10 to Solve Video DXGKRNL BSOD Error
An outdated Windows OS computer is bound to face multiple errors and issues. So, make sure that your Windows 10 Dell laptop is up-to-date. Here are the steps to update your Windows 10 device:
- Hit the ‘Start’ icon or press the ‘Windows’ key.
- Type ‘update’ and press the ‘Enter’ key.
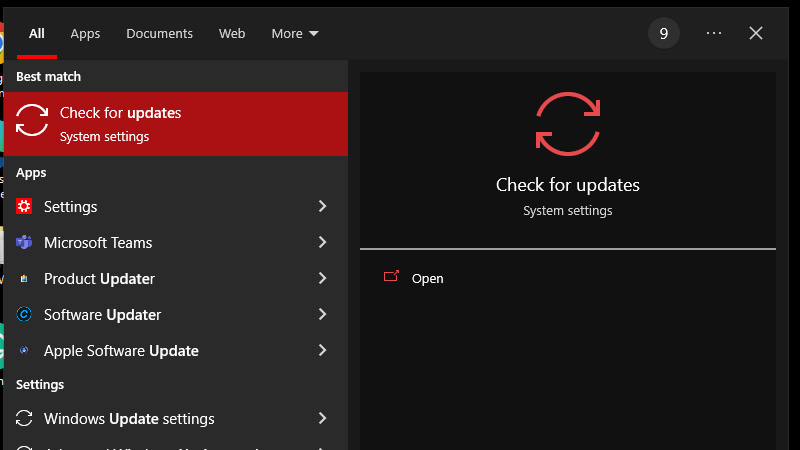
- Update your Windows 10 device if you see any available updates.
- Else, click ‘Check for updates’ to let your laptop/PC search and install updates automatically (if available).
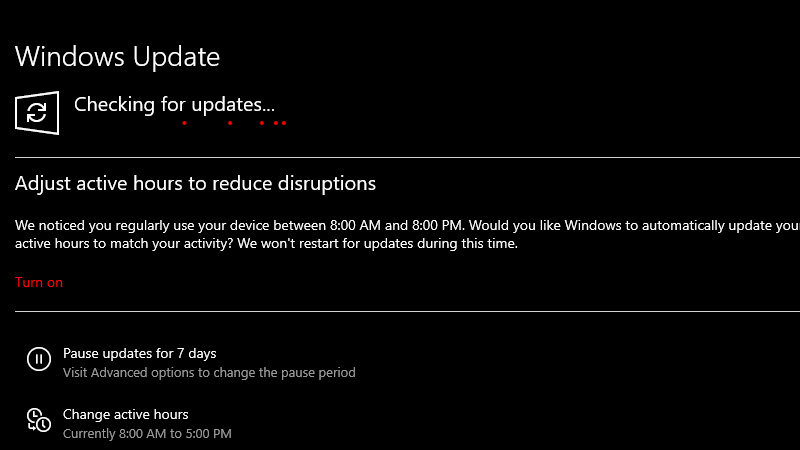
These are all the methods to fix the Video DXGKRNL Fatal Error on Windows 10 Dell Laptop/PC. Make sure that your Windows 10 system gets free of this BSOD error so that you can use it efficiently. Do not forget to check out some other guides from us on similar topics: How to Troubleshoot and Fix Windows 10 Blue Screen (BSOD) Errors and How to Fix Black Screen of Death on Windows 11 – Resolve BSOD Error.